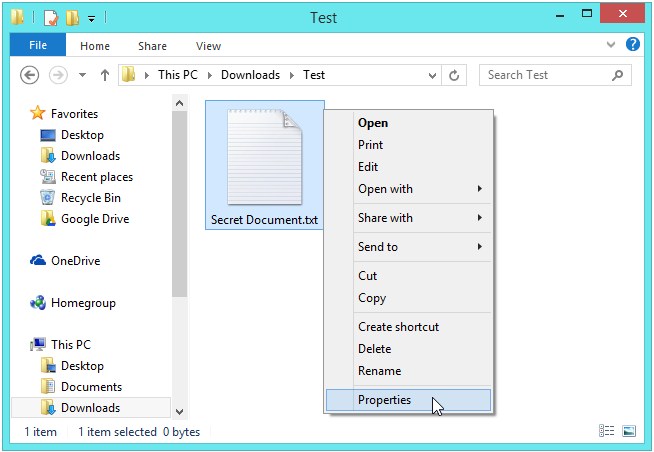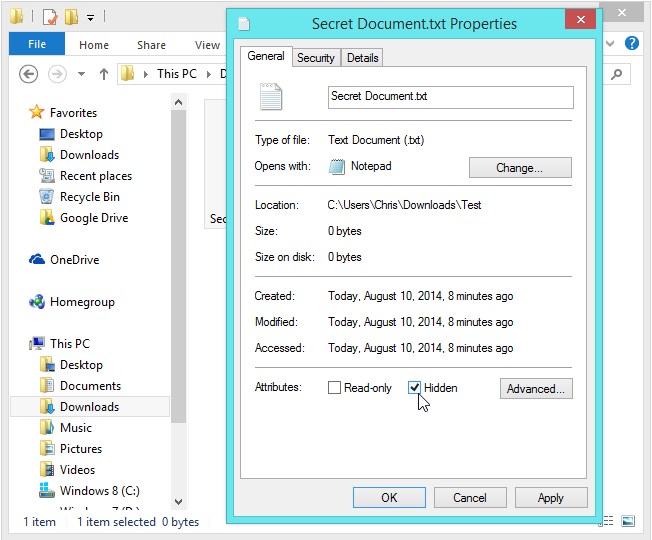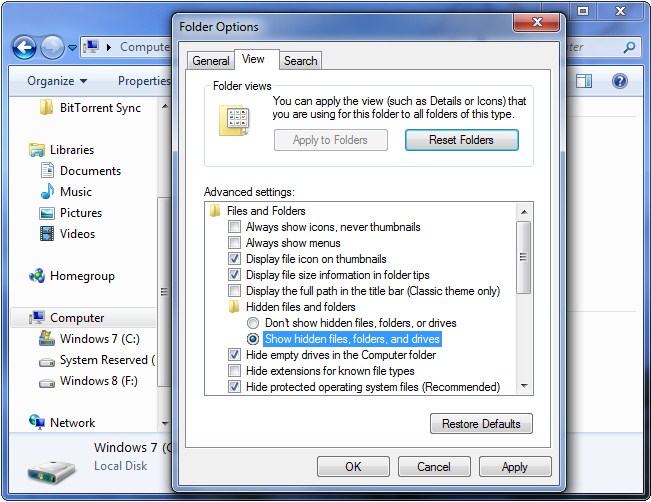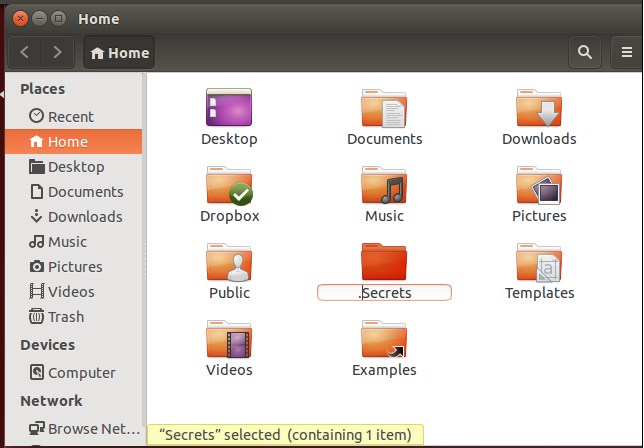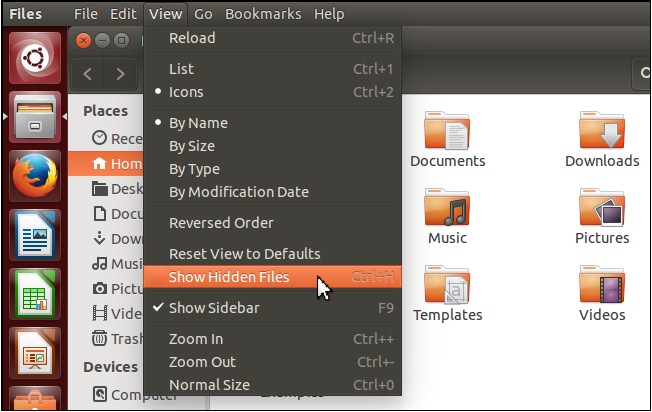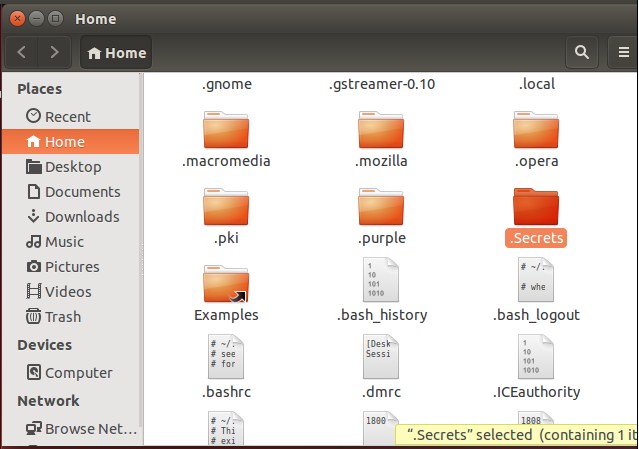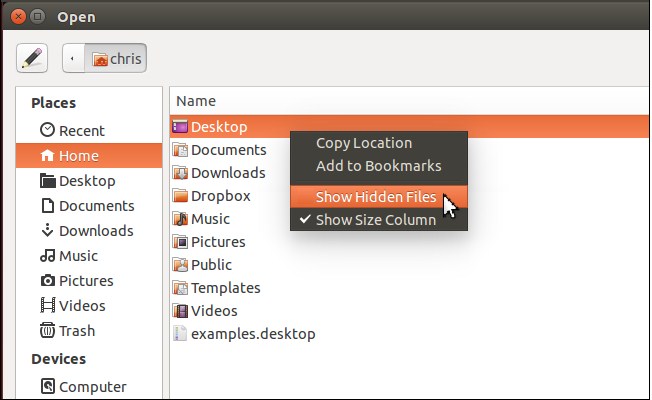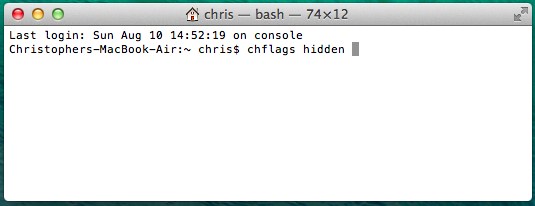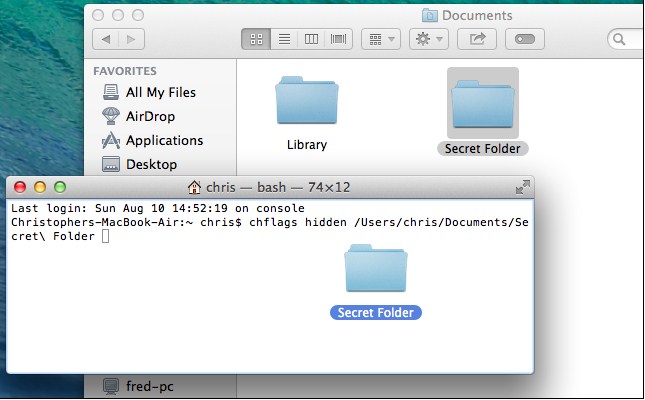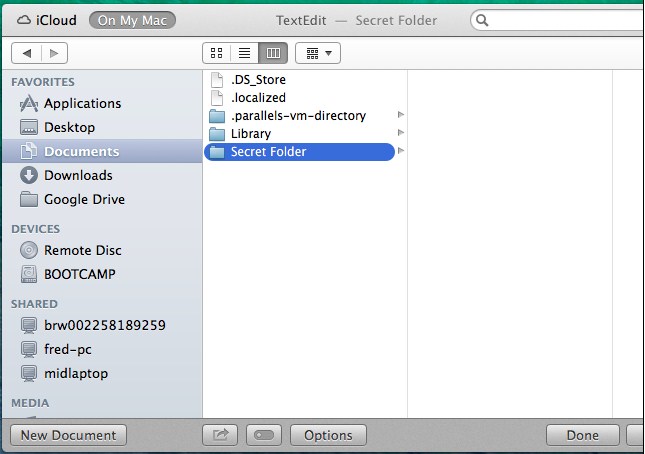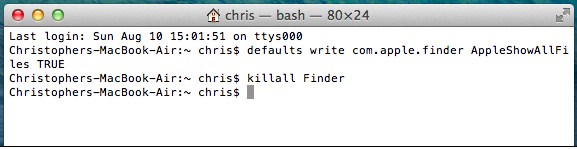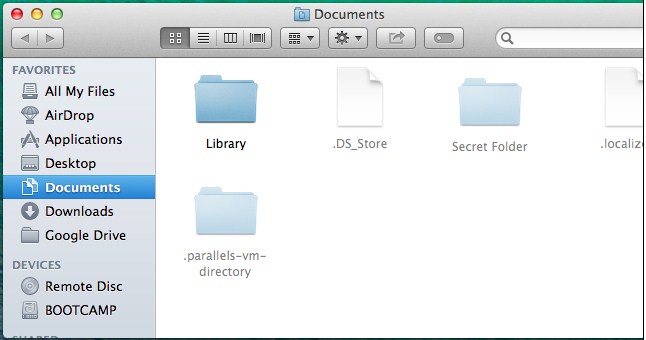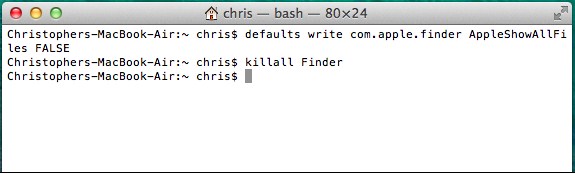Cara Menyembunyikan File Di Laptop – File atau folder tersembunyi adalah file atau folder biasa dengan set opsi “Sembunyikan”.
Sistem operasi menyembunyikan file-file ini secara default, jadi jika Anda berbagi komputer dengan orang lain.
Anda dapat menggunakan trik ini untuk menyembunyikan beberapa file.
Trik ini tidak aman. Mengaktifkan opsi “Tampilkan file tersembunyi” dan menemukan file tersembunyi itu sepele.
Sistem operasi pada dasarnya menyembunyikan banyak file sistem sehingga tidak mengganggu. Cara Menyembunyikan File Di Laptop
Sembunyikan file atau folder di Windows
Untuk menyembunyikan file atau folder di Windows Buka jendela Windows Explorer atau File Explorer dan temukan file atau folder yang ingin Anda sembunyikan. Klik kanan dan pilih Properties.
Di panel Umum dari jendela Properti, aktifkan kotak centang Tersembunyi. File atau folder tersembunyi saat Anda mengklik OK atau Terapkan.
Baca Juga : Cara Menyalakan Laptop Dengan Keyboard
Windows juga memiliki jenis file atau folder tersembunyi kedua yang disebut “file sistem”.
Ada opsi terpisah untuk mengaktifkan file sistem dan tampilan folder. Anda dapat membuat file tersembunyi tambahan dengan menandainya sebagai file sistem.
Orang perlu menonaktifkan opsi “Sembunyikan file sistem operasi yang dilindungi (disarankan)”.
Anda tidak dapat melakukan ini dalam antarmuka grafis, jadi jika Anda mau, ikuti panduan untuk menandai file dan folder sebagai file sistem di Windows.
Lihat file dan folder tersembunyi di Windows
Untuk melihat file atau folder tersembunyi di Windows 8 atau 10, klik tab Lihat di pita di bagian atas jendela File Explorer dan aktifkan kotak centang Item tersembunyi di bawah Perlihatkan / Sembunyikan.
File dan folder tersembunyi memiliki ikon sebagian transparan, sehingga Anda dapat dengan mudah membedakan antara item yang tersembunyi dan yang biasanya terlihat.
Di Windows 7, klik tombol Atur pada toolbar dan pilih Folder dan Opsi Pencarian.
Klik tab Lihat dan pilih opsi Tampilkan file, folder, dan drive tersembunyi. Klik OK atau Terapkan untuk menyimpan perubahan Anda.
Sembunyikan file atau folder di Linux
Linux menyembunyikan file dan folder dengan titik di awal namanya. Untuk menyembunyikan file atau folder, cukup ganti namanya dan beri titik di awal nama.
Misalnya, Anda memiliki folder bernama Rahasia yang ingin Anda sembunyikan.
Ubah namanya menjadi .Secrets dengan titik di depan. Manajer file dan utilitas lain bersembunyi dari tampilan secara default.
Lihat file dan folder tersembunyi di Linux
Untuk melihat file dan folder tersembunyi di Linux, klik opsi “Tampilkan yang tersembunyi” di pengelola file yang dipilih.
Misalnya, dalam manajer file Nautilus yang digunakan oleh Ubuntu dan distribusi Linux berbasis GNOME lainnya, klik menu View dan pilih Show Hidden Files.
Opsi ini hanya menampilkan file dan folder dengan titik di awal namanya.
Anda juga dapat melihat file tersembunyi di kotak dialog Buka atau Simpan.
Baca Juga : Cara Mengatasi Sinyal Hilang Pada HP Samsung
Pada Ubuntu dan distribusi Linux berbasis GNOME lainnya, klik kanan pada daftar file dan pilih opsi Show hidden files.
Sembunyikan file atau folder di Mac OS X
Mac juga menyembunyikan file dan folder yang dimulai dengan a. Karakter.
Ada juga properti “ter sembunyi” khusus yang hendak dituruti oleh Finder. Sedikit lebih sulit untuk menyumputkan berkas ataupun folder di Mac.
Jika Anda mengganti nama file atau folder untuk memulai dengan titik, Finder memberi tahu Anda, “Nama ini dicadangkan untuk sistem Anda.”
Juga tidak ada cara untuk mengganti properti tersembunyi dengan cepat di antarmuka grafis Finder.
Anda dapat dengan cepat menandai file atau folder sebagai tersembunyi dengan menggunakan perintah chflags di terminal.
Pertama tekan Command + Spasi, ketik Terminal di kotak dialog pencarian Spotlight, lalu tekan Enter untuk membuka jendela terminal.
Ketik perintah berikut di terminal, tetapi jangan tekan Enter.
Chflags tersembunyiPastikan untuk memasukkan spasi setelah “tersembunyi”.
Selanjutnya, temukan file atau folder yang ingin Anda sembunyikan di Finder.
Seret dan jatuhkan ke terminal. Jalur file atau folder yang tepat muncul di terminal.
Tekan Enter untuk menjalankan perintah. Ini akan menandai file sebagai tersembunyi.
Gunakan perintah yang sama dengan “chflags nohidden” bukan “chflags hidden” untuk menandai file atau folder di masa mendatang.
Lihat file dan folder tersembunyi di Mac OS X
Mac OS X memiliki pintasan keyboard rahasia yang memungkinkan Anda untuk melihat folder dan file tersembunyi dalam dialog buka atau simpan program.
Cukup tekan Command + Shift + Point. Ini hanya berfungsi dengan dialog Buka dan Simpan, bukan dengan Finder itu sendiri.
Namun, ini mungkin cara paling nyaman untuk mengakses file tersembunyi dengan cepat saat Anda membutuhkannya.
Finder tidak memiliki opsi grafis untuk melihat file dan folder tersembunyi. Sebagai gantinya, Anda harus menggunakan perintah.
Pertama, buka jendela terminal dengan cara yang sama seperti di atas. Di Mac OS X 10.9 Mavericks, jalankan perintah berikut:
Perintah ini mengatur Finder untuk selalu menampilkan file tersembunyi dan memulai ulang Finder agar perubahan diterapkan.
Ketik setiap perintah di terminal dan tekan Enter setelah setiap perintah.
Tulis default com.apple.finder AppleShowAllFiles TRUE
temukan killall(Versi Mac OS X terlebih dulu Mavericks-10.8 Mountain Lion. 10.7 Lion dan 10.6 Snow Leopard-Pakai perintah tidak berubah semacam diatas.
Tapi ganti “com.apple.finder” menjadi “com.apple.Finder” -F untuk operasi ini Sistem.)
Finder menampilkan file tersembunyi. Semuanya transparan sebagian sehingga Anda dapat melihat file mana yang disembunyikan dan file mana yang secara umum terlihat.
Untuk menyembunyikan file lagi, jalankan perintah berikut di jendela terminal:
Tulis default com.apple.finder AppleShowAllFiles FALSE
temukan killall(Di versi Mac OS X sebelumnya, Anda harus menggunakan “com.apple.Finder” sebagai gantinya.)
Enkripsi file tersebut untuk benar-benar mencegah orang mengakses file dan folder rahasia Anda adalah ide yang bagus.
File dan folder yang disembunyikan dengan cara di atas dapat diakses hanya dengan beberapa klik, mereka disembunyikan dari tampilan.
Baca Juga : Cara Mengatasi HP Xiaomi Lemot
Tetapi jika seseorang mencari file tersebut, Anda dapat dengan mudah menemukannya.
Enkripsi membuat file dan folder Anda tidak dapat diakses kecuali orang lain memiliki kunci enkripsi.
Demikianlah artikel tentang Cara Menyembunyikan File Di Laptop dari Coolpad Phone Semoga bermanfaat.