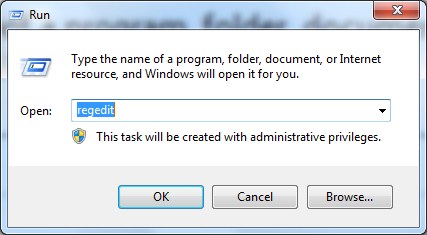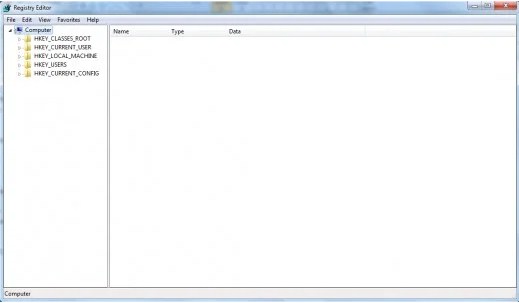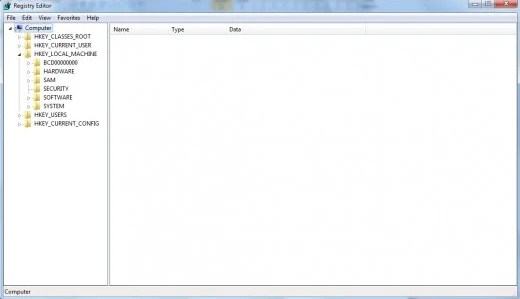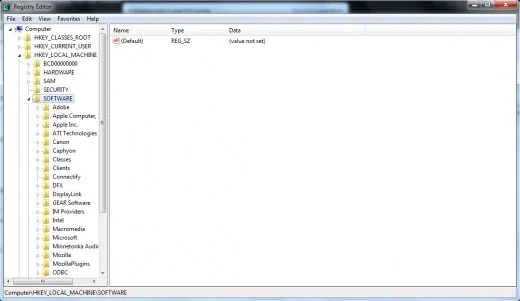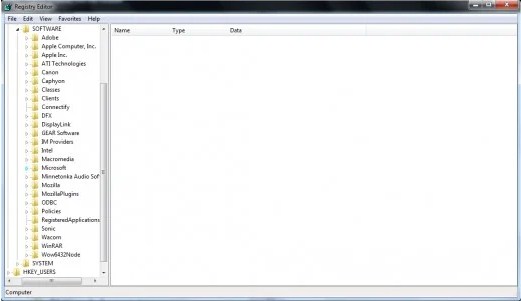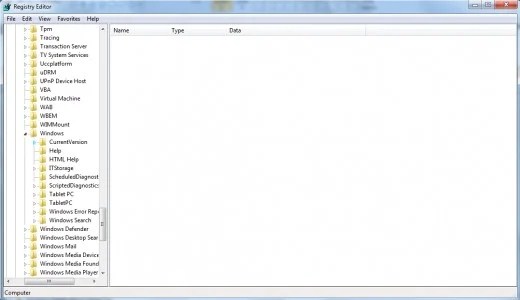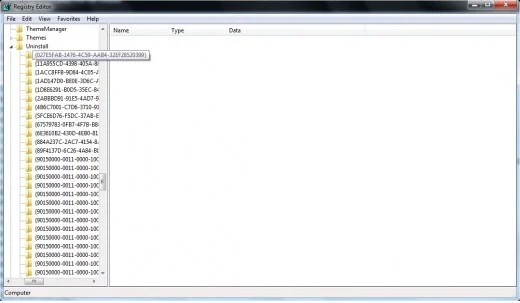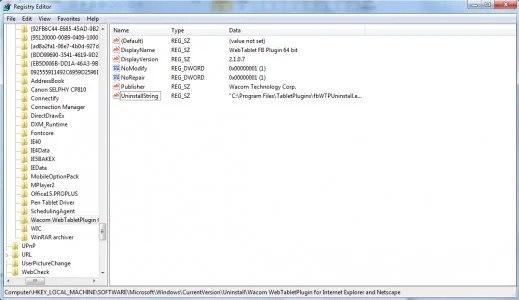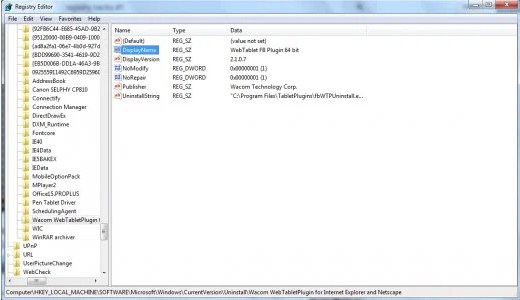Cara Menghapus Aplikasi Yang Tidak Bisa Di Uninstall Di Windows 7 – Itu terjadi sepanjang waktu: Anda menginstal sebuah program, memutuskan Anda tidak suka atau membutuhkannya, dan Anda ingin menghapusnya.
Jadi, Anda membuka alat Tambah / Hapus Windows dan klik untuk menghapus instalan program — namun ternyata Anda tidak bisa melakukannya.
Pada artikel ini saya akan menjelaskan cara memaksa uninstall program.
Namun, pertama, saya hendak mencoba memaparkan apa yang terjadi sepanjang instalasi. Cara Menghapus Aplikasi Yang Tidak Bisa Di Uninstall Di Windows 7
Yang Perlu Anda Ketahui Tentang Menginstal dan Menghapus Program
Beberapa hal terjadi selama penginstalan program, yang dapat membantu menjelaskan mengapa Anda mengalami kesulitan untuk mencopot pemasangannya:
- Saat Anda mengunduh program, file disalin ke folder tertentu, yang biasanya ada di dalam folder Program Files.
- Beberapa file, seperti perpustakaan bersama (file .dll), akan disalin ke folder di dalam Program Files yang disebut File Umum.
- File lain, seperti driver atau pustaka bersama (sekali lagi), disalin ke folder WINDOWS \ System32 dan WINDOWS \ System32 \ drivers.
- Setelah itu penginstal membuat beberapa perubahan di dalam Windows Registry. Ini adalah database tempat semua pengaturan dan opsi untuk sistem operasi disimpan, serta untuk semua aplikasi atau komponen OS yang diprogram untuk menggunakannya. Penginstal dapat membuat perubahan di dalam Registri jika perpustakaan bersama perlu didaftarkan atau jika jenis file tertentu perlu dikaitkan dengan program yang diinstal. Misalnya, jika Anda menginstal Microsoft Word, maka Anda juga dapat membuka dokumen Microsoft Word.
- Setelah ini selesai, kunci ditambahkan ke Windows Registry di mana alat Tambah / Hapus Windows mencari program yang diinstal.
- Selama penginstalan, semua operasi penginstalan ini dicatat dalam file log khusus (misalnya, setup.log), dan program penginstalan biasanya meletakkan file tersebut di dalam folder aplikasi bersama dengan uninstaller. Ketika pengguna mencoba untuk menghapus program melalui alat Tambah / Hapus, Windows mencari pencopot yang terdaftar di dalam registri dan menjalankannya. Uninstaller melewati file log dan membatalkan semua perubahan yang dilakukan selama instalasi. Artinya, ia menghapus semua file yang telah disalin, semua kunci Registry yang dibuat oleh penginstal, dan sebagainya.
- Jika tidak ada file log, atau jika tidak ada catatan perubahan yang dibuat pada registri, uninstaller mungkin gagal untuk menghapus program, dan perlu dihapus dengan cara lain.
Singkatnya, biasanya program dihapus menggunakan uninstaller, membaca dokumentasi yang tertulis selama instalasi.
Jika karena alasan tertentu file yang berisi instruksi ini tidak pernah dibuat pada awalnya.
Program tidak akan mungkin untuk menghapus instalasi secara normal menggunakan alat Tambah / Hapus Windows.
Baca Juga : Cara Membuka Ms Word Yang Terkunci
Hapus Paksa Menggunakan Registri Windows
Jika Anda merasa nyaman bekerja dengan Registry Windows sendiri, Anda dapat melakukan pencopotan paksa secara manual.
Berhati-hatilah saat bekerja di database sistem operasi Anda karena Anda tidak ingin menghapus file penting secara tidak sengaja.
Tak perlu dikatakan bahwa ini adalah barang yang cukup canggih, dan jika Anda bukan pengguna yang kuat.
Maka mungkin Anda harus mempertimbangkan untuk mengunduh uninstaller.
Untuk menghapus program secara manual, Anda harus menemukan kunci program di Windows Registry.
Registri berisi kunci dan nilai; kunci adalah wadah yang menjalankan fungsi serupa dengan folder file, dan mungkin berisi nilai atau lebih banyak kunci.
Namun, sebelum memanipulasi Registri, sebaiknya buat cadangannya jika terjadi kesalahan.
Cara Mencadangkan Registri Windows
Untuk Windows Vista atau yang lebih baru:
- Jika mengoperasikan Windows 8 atau lebih tinggi, geser dari kanan dan buka Pencarian. Di Windows 7 atau Vista, klik Start.
- Ketik regedit.exe ke dalam kotak pencarian; berikan konfirmasi administrator jika diminta.
- Klik kunci Registry yang ingin Anda cadangkan.
- Pilih File, lalu Ekspor. Pilih lokasi tempat Anda ingin menyimpan cadangan, lalu Simpan.
Jika menggunakan Windows XP:
- Klik Start dan kemudian Run.
- Ketik% SystemRoot% \ system32 \ restore \ rstrui.exe. Klik Enter atau OK.
- Anda akan dibawa ke halaman Selamat Datang di Pemulihan Sistem. Pilih Buat Titik Pemulihan lalu Berikutnya.
- Ketik nama untuk menjadi titik pemulihan dan Buat. Menutup.
Sekarang, Anda dapat melanjutkan pencopotan pemasangan, dan memulihkan registri seperti jika Anda menghapus hal yang salah.
Menavigasi Registry Windows ke Uninstall Log
Klik Start dan pilih Run di menu (Jika Anda menggunakan Windows Vista, tekan Win + R pada keyboard Anda). Ketik “regedit” (tanpa tanda kutip) dan tekan Enter:
Registry akan terbuka dengan pohon pengaturan di sisi kiri.
Untuk menemukan kunci uninstall program, navigasikan ke sub-folder berikut ini:
HKEY_LOCAL_MACHINE \ SOFTWARE \ Microsoft \ Windows \ CurrentVersion \ Uninstall
Ikuti urutan di bawah ini untuk mencapai kunci yang benar:
Registri Windows.
Folder HKEY_LOCAL_MACHINE di Registry.
Baca Juga : Cara Blokir Nomor Di HP Nokia
Folder perangkat lunak.
Folder Microsoft (ditandai dengan penanda biru).
Folder Windows (ditunjukkan dengan penanda biru).
Versi saat ini (pertama di bawah Windows, ditandai dengan penanda biru).
Copot pemasangan folder.
Di dalam folder Uninstall (gambar di atas) Anda hendak menemui tidak sedikit kunci yang dimiliki program yang tidak sama.
Beberapa diberi nama menurut nama program, yang lain sebagai campuran angka dan huruf yang mungkin tidak masuk akal.
Saat Anda mengklik salah satunya, panel sisi kanan akan menampilkan informasi kunci.
Termasuk kategori yang disebut DisplayName, yang merupakan nama program seperti yang ditampilkan kepada pengguna.
Gambar di bawah ini menunjukkan contoh salah satu konten kunci Registry:
Copot pemasangan folder di Windows Registry.
Pada gambar di bawah, item DisplayName telah disorot. Item ini akan menunjukkan kepada Anda nama program seperti yang Anda ketahui, bukan nama kode di dalam sistem.
Gunakan item DisplayName untuk menemukan program yang benar:
Nama tampilan Windows Registry.
Hapus kunci dengan yang menunjukkan nama program Anda di bawah DisplayName dengan mengklik kanan pada item dan memilih Hapus.
Sekarang program Anda tidak akan muncul di daftar Tambah / Hapus program.
Menghapus item dari Windows Registry.
Beberapa program membuat entri baru di registri untuk menyimpan opsi konfigurasinya, jadi Anda mungkin perlu mencari file-file ini juga.
Entri ini biasanya dapat ditemukan di HKEY_CURRENT_USER \ Software, HKEY_LOCAL_MACHINE \ Software, atau, kadang-kadang, HKEY_LOCAL_MACHINE \ System \ CurrentControlSet \ Services.
Cari nama program atau nama perusahaan yang membuat perangkat lunak tersebut dan hapus folder yang relevan.
Hapus Program Files Dari Uninstalled Program
Terakhir, Anda perlu menemukan semua file yang telah disalin ke komputer Anda selama instalasi.
Buka folder tempat program yang dicopot, dan cari file yang bernama uninstall.log atau setup.log atau yang serupa.
Di dalam file ini adalah daftar file yang telah diinstal dengan program yang sesuai.
Baca Juga : Cara Menghilangkan Watermark Di PDF
Buka file di Notepad dan baca untuk menemukan semua file yang telah disalin ke sistem Anda selama instalasi.
Hapus file dan Anda akan menyingkirkan program hampir sepenuhnya.
Demikianlah artikel tentang Cara Menghapus Aplikasi Yang Tidak Bisa Di Uninstall Di Windows 7 dari Coolpad Phone Semoga bermanfaat.