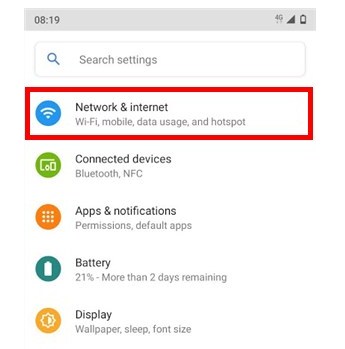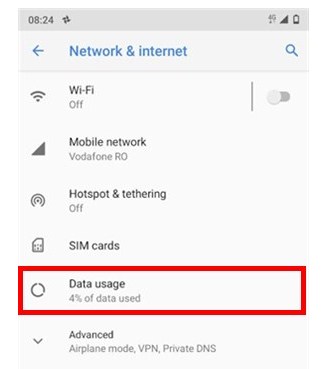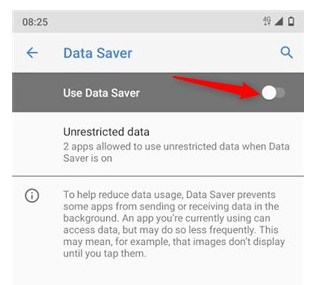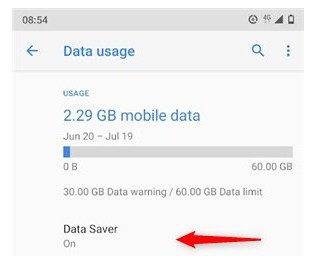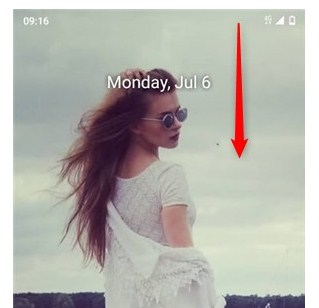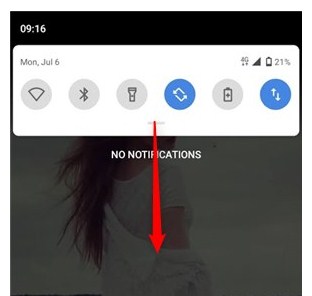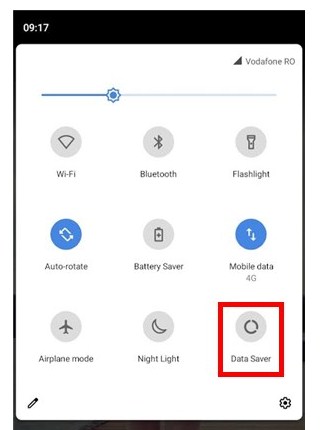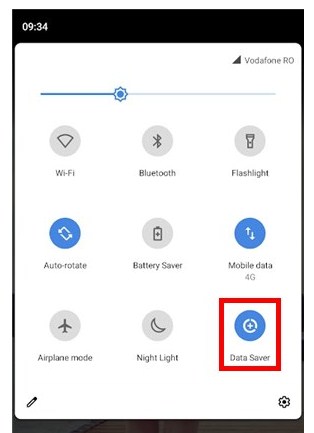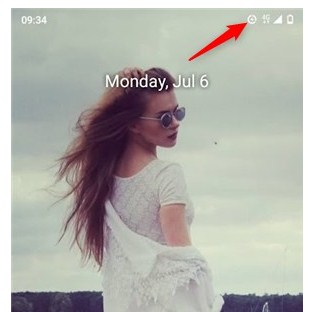Cara Mengaktifkan Penghemat Data – Android Data Saver memastikan bahwa Anda memaksimalkan paket data Anda.
Sebagian besar aplikasi berjalan di latar belakang, menghabiskan data berharga agar Anda selalu terbarui.
Dengan Penghemat Data bawaan di Android, Anda dapat memutuskan aplikasi mana yang mendapatkan akses data seluler tidak terbatas dan mana yang dicegah mengirim dan menerima data di latar belakang.
Lanjutkan membaca untuk mengetahui lebih lanjut tentang Penghemat Data Android dan cara mengaktifkannya di ponsel cerdas Anda: Cara Mengaktifkan Penghemat Data
CATATAN: Panduan ini berlaku untuk Android 10, dan dibuat pada smartphone Nokia 5.3.
Jika Anda tidak mengetahui versi Android Anda, baca Cara memeriksa versi Android di ponsel cerdas atau tablet Anda.
Prosedurnya serupa pada semua perangkat yang diberdayakan Android, meskipun Anda mungkin menemukan beberapa perbedaan kecil, bergantung pada pabrikan perangkat Anda.
Baca Juga : Cara Instal Printer Epson L360
Apa itu Penghemat Data Android?
Penghemat Data adalah fitur bawaan Android, yang membantu Anda mengontrol konsumsi data seluler aplikasi di latar belakang.
Mode Penghemat Data hanya aktif saat Anda tidak menggunakan Wi-Fi, dan memastikan bahwa aplikasi dan layanan yang tidak aktif tidak menggunakan data seluler di latar belakang.
Jika paket Anda memiliki data terbatas, ada beberapa cara untuk menggunakan aplikasi dan fitur asli Android untuk menghindari biaya tambahan.
Pertama, sebaiknya periksa dan batasi penggunaan data seluler Anda. Kemudian, Anda dapat membatasi akses internet untuk aplikasi tertentu.
Namun, Anda tidak dapat mengabaikan betapa mudahnya mengaktifkan Penghemat Data dan kemudian memasukkan aplikasi yang menurut Anda penting ke daftar putih.
Aplikasi yang dibatasi tidak lagi menggunakan data seluler di latar belakang; mereka hanya menggunakan data seluler saat Anda mengaksesnya.
Bahkan saat aktif, mereka diarahkan untuk mengonsumsi lebih sedikit data.
Sisi negatifnya, ini berarti Anda tidak mendapatkan pembaruan apa pun dari aplikasi yang dibatasi.
Misalnya, jika dibatasi oleh Penghemat Data Android, aplikasi Gmail tidak lagi memberi tahu Anda saat Anda menerima email baru, karena aplikasi tidak lagi disinkronkan di latar belakang.
Namun, jika Anda mengakses aplikasi, aplikasi tersebut mulai menggunakan data seluler untuk menyinkronkan dan menampilkan email baru.
Ini berlaku untuk semua aplikasi yang menampilkan pemberitahuan tentang konten online.
Jika aplikasi ada dalam daftar data Tidak Terbatas (masuk daftar putih), aplikasi tersebut akan berperilaku normal dan mengabaikan mode Penghemat Data.
Cara mengaktifkan Penghemat Data di Android dari Pengaturan
Untuk mengaktifkan Penghemat Data, buka Pengaturan Android dan buka Jaringan & internet.
Di beberapa ponsel cerdas, seperti yang dari Huawei, ketuk Jaringan seluler.
Pada layar Jaringan & internet, ketuk Penggunaan data.
Di layar berikutnya, Anda dapat menemukan pengaturan Penghemat Data dengan statusnya saat ini ditampilkan di bawah – dalam kasus kami, Mati. Ketuk di atasnya.
Anda dapat melihat tombol di bagian atas layar Penghemat Data Mati. Ketuk opsi Gunakan Penghemat Data untuk mengaktifkan mode Penghemat Data.
Mengetuk opsi mengaktifkan mode Penghemat Data dan menyalakan tombol.
Kembali, dan Anda dapat melihat bahwa perubahan ini juga tercermin di layar Penggunaan data: status Penghemat Data sekarang Aktif.
Baca Juga : Cara Membuka Keyboard Yang Terkunci
Cara mengaktifkan Penghemat Data Android dari Pengaturan Cepat
Jika Anda ingin terus mengetahui penggunaan data Anda, Anda mungkin menginginkan cara yang lebih cepat untuk mengaktifkan Penghemat Data di ponsel pintar Android Anda.
Untungnya, di beberapa perangkat, ada tombol Pengaturan Cepat yang dapat Anda gunakan untuk itu.
Untuk mengakses Pengaturan Cepat, geser ke bawah dari sisi atas layar Anda.
Geser ke bawah lagi untuk menu Pengaturan Cepat yang diperluas, di mana Anda dapat mengubah pengaturan cepat yang tersedia di Android Anda dan menambahkan ikon Penghemat Data – jika belum tersedia.
Ikon Penghemat Data tampak seperti lingkaran terputus. Di Pengaturan Cepat, ketuk Penghemat Data untuk mengaktifkan opsi.
Ikon berubah warna dan menampilkan tanda plus di tengah untuk menunjukkan bahwa mode Penghemat Data diaktifkan.
Anda dapat melihat ikon serupa yang ditampilkan di bagian atas layar Anda, memastikan Anda mengingat bahwa Penghemat Data aktif dan menghentikan aktivitas latar belakang untuk sebagian besar aplikasi dan layanan.
Aplikasi apa yang Anda izinkan dalam mode Penghemat Data?
Kecuali Anda memiliki paket data tak terbatas, Penghemat Data Android sangat diperlukan untuk mengoptimalkan penggunaan data seluler perangkat Anda.
Untuk mendapatkan nilai yang lebih baik untuk uang Anda, gunakan dan pilih aplikasi mana yang diizinkan untuk menggunakan data seluler dengan menyinkronkan di latar belakang.
Kami menambahkan Gmail ke daftar data Tak Terbatas di ponsel pintar Android kami karena email kantor kami adalah prioritas.
Baca Juga : Cara Menghilangkan Watermark Di Word
Bagaimana dengan anda Aplikasi mana yang Anda prioritaskan dan mengapa? Beri tahu kami di komentar di bawah.
Demikianlah artikel tentang Cara Mengaktifkan Penghemat Data dari Coolpad Phone Semoga bermanfaat.