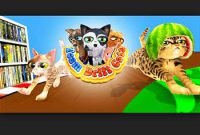Cara Melihat Password WIFI Di Windows 10 – Tidak dapat dipungkiri bahwa kita hidup di dunia yang terhubung di mana kita menemukan semakin banyak jaringan WiFi dan perangkat yang terhubung.
Sekarang jarang menemukan rumah yang tidak memiliki koneksi internet dan beberapa perangkat yang menggunakannya untuk beberapa hal seperti memeriksa email, mengobrol dengan keluarga dan teman atau melihat apa yang terjadi di jejaring sosial.

Sekarang ketika orang atau teman pergi ke rumah satu sama lain, mereka selalu meminta kata sandi WiFi terlebih dahulu dan kemudian menyimpannya di perangkat mereka untuk terhubung secara otomatis ketika mereka mengunjungi waktu berikutnya.
Tetapi tidak selalu mudah untuk mengingat semua kata sandi ini dan mencarinya di router adalah gangguan. Kata sandi terkadang sulit untuk diingat, tetapi ada trik yang rapi untuk melihat semua kata sandi WiFi yang tersimpan di komputer atau laptop untuk digunakan nanti di perangkat lain.
Hari ini kami akan menunjukkan kepada Anda bagaimana menemukan kata sandi WiFi di windows 10. Cara Melihat Password WIFI Di Windows 10
Sangat umum untuk melihat bagaimana setiap kali kami mencoba menghubungkan perangkat baru ke jaringan WiFi kami, kami bertanya pada diri sendiri, apa kata sandinya? Jika kita di rumah dan kita belum mengubah yang default, cukup pergi ke tempat kita memiliki router dan lihat stiker di belakangnya.
Namun, ada kemungkinan bahwa kami telah mengubah kata sandi untuk alasan keamanan atau kami berada di kafetaria tempat kami biasanya pergi dengan laptop Windows kami di mana kami memiliki koneksi yang disimpan sehingga terhubung saat mengidentifikasi itu.
Jadi saat ini, setiap kali kita menyalakan komputer, komputer itu secara otomatis terhubung ke jaringan rumah kita untuk menjelajah internet, tetapi ketika kita keluar kita mencari jaringan Wi-Fi yang dapat kita sambungkan.
Saat kami terhubung untuk pertama kalinya yang menunjukkan kata sandi akses, kami dapat memberitahu sistem untuk mengingat koneksi ini sehingga saat berikutnya tersedia, terhubung secara otomatis.
Dengan cara ini, kita tidak perlu meminta kata sandi Wi-Fi setiap kali kita ingin terhubung. Namun, ketika kita ingin menghubungkan perangkat lain ke salah satu jaringan yang telah kita simpan di PC atau laptop kita, sulit bagi kita untuk mengingat kata sandi wifi yang tersimpan.
Karenanya, mari kita lihat di bawah ini bagaimana kita dapat menemukan kata sandi jaringan WiFi yang tersimpan di komputer. Ada dua cara untuk melihat kata sandi wifi yang tersimpan di perangkat windows 10.
Melihat kata sandi jaringan WiFi yang disimpan di komputer dari antarmuka Windows itu sendiri atau menggunakan prompt perintah melalui serangkaian perintah. Kami juga akan menunjukkan kepada Anda dua cara untuk melihat kata sandi wifi.
Pertama, kami akan memberi tahu Anda cara melihat kata sandi jaringan WiFi tempat Anda terhubung, dan kemudian kami akan memberi tahu Anda cara mengetahui kata sandi semua WiFi yang telah Anda simpan di komputer Anda. Kedengarannya cukup manis bukan? Mari kita masuk ke dalamnya.
Baca Juga : Cara Cek Spesifikasi Komputer
Cara Melihat Kata Sandi WiFi yang Anda Terhubung di Windows 10
Pertama-tama Anda harus mengklik kanan pada ikon koneksi WiFi yang Anda miliki di kanan bawah di bilah tugas. Anda akan melihat menu dengan dua opsi, klik pada opsi Buka Jaringan dan Pengaturan Internet.
Tips: Anda juga dapat menggunakan Menu Mulai> Panel Kontrol> Jaringan Dan Internet> Jaringan dan Pusat Berbagi atau “Lihat status dan tugas jaringan”
Setelah Anda berada di sana, Anda akan melihat jendela berikut.
- Klik “Opsi Koneksi Jaringan Nirkabel” dan jendela berikut akan terbuka.
- Klik “Wireless Properties” dan Anda akan melihat jendela berikut.
- Klik Tab Keamanan di atas dan periksa “Tampilkan Karakter”.
Sekarang Anda dapat melihat “kunci Keamanan Jaringan”. Ini adalah Kata Sandi Wifi yang tersimpan dari Koneksi Wifi yang Anda sambungkan.
Baca Juga : Cara Menggabungkan File PDF Offline
Cara melihat SEMUA Kata Sandi WiFi yang Disimpan di Windows 10
Untuk melakukan ini, hal pertama yang harus kita lakukan adalah membuka jendela command prompt dengan izin administrator, sesuatu yang dapat kita lakukan hanya dengan mengklik kanan pada menu Start Windows 10 dan memilih opsi Command Prompt (administrator).
Setelah kita berada di baris perintah, hal pertama yang akan kita lakukan adalah menunjukkan daftar jaringan yang telah kita simpan di komputer untuk mengetahui nama persisnya yang ingin kita ketahui kata sandinya.
Untuk ini, kita akan mengetik perintah berikut:
- netsh wlan tampilkan profil
- Tekan Enter dan Anda dapat melihat daftar semua jaringan WiFi dengan kata sandi yang tersimpan di komputer Anda.
Untuk mengetahui kata sandi yang sudah tersimpan dari koneksi WiFi di windows 10, cukup masukkan perintah berikut
- netsh wlan tampilkan nama profil = wifi-koneksi-nama kunci = jelas
Anda harus mengubah “wifi-connection-name” dengan nama WiFi yang sebenarnya. Misalnya, jika Anda melihat daftar koneksi WiFi berikut,
- NewLane
- FastWifi
- New-Bigger-Internet
Dan Anda ingin melihat kata sandi yang disimpan dari koneksi “FastWifi”, perintah Anda akan terlihat seperti ini
netsh wlan tampilkan nama profil = FatWifi key = clear
Ketika Anda menekan enter, Anda akan melihat informasi tentang jaringan ini, di antaranya Anda dapat menemukan kata sandi wifi yang tersimpan seperti yang ditunjukkan pada gambar berikut.
Baca Juga : Cara Repair Windows 7
Jadi ini adalah dua metode untuk melihat Wifi Password yang sudah disimpan di Windows 10. Demikianlah penjelasan tentang Cara Melihat Password WIFI Di Windows 10 dari Coolpad Phone Semoga bermanfaat.