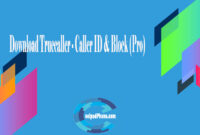cara mematikan update windows 10 – Selamat datang di di artikel kami bagaimana cara mematikan update windows 10. Mengupdate PC Anda adalah bagian terpenting dari menjaga kesehatan dan kesejahteraannya secara umum.
Pembaruan Windows 10 sering berisi perbaikan untuk masalah kritis, dan menginstallnya dapat membuat PC Anda berjalan dengan lancar.Tetapi ada saatnya Anda mungkin tidak ingin menginstall Versi Terbaru. cara mematikan update windows 10

Aplikasi yang Anda sering gunakan mungkin tidak kompatibel dengan Versi terbaru; dalam masalah ini, Anda mungkin ingin mematikan pembaruan sampai Anda dapat menemukan alternatif yang pas.
Jadi bagaimana cara Anda mematikan pembaruan Windows 10? Meskipun Anda tidak dapat menghentikan installasi selamanya, ada beberapa cara untuk mematikan sementara waktu. Dalam Artikel ini, kami akan menunjukkan kepada Anda bagaimana Cara itu dilakukan.
1. Jeda pembaruan otomatis
Klik menu Mulai, lalu Pengaturan cog. Sekarang, masuk ke ‘Perbarui & Keamanan’, pilih ‘Pembaruan Windows’ di sebelah kiri, lalu pilih ‘Opsi lanjutan’. Di bawah ‘Jeda Pembaruan’, aktifkan sakelar ke ‘Aktif’.
Ini akan mematikan sementara pembaruan Windows selama 35 hari, tetapi Anda harus mendownload versi terbaru begitu periode itu selesai jika Anda ingin menjeda pembaruan lebih lanjut.
Anda juga dapat memilih untuk mematikan fitur pembaharuan hingga 365 hari dan pembaruan kualitas (yang mengandung perbaikan keamanan penting) hingga 30 hari. Setelah periode ini selesai, Anda harus mendownload pembaruan sebelum dapat menunda lagi.
Baca Juga : Cara Disable Update Windows 10
2. Ukur koneksi jaringan Anda
Ini adalah sesuatu yang sederhana untuk dicoba. Mulai, lalu pilih Pengaturan cog. Dari sini, pilih ‘Jaringan & Internet’, lalu klik ‘Wi-Fi’ di kotak sebelah kiri, lalu nama koneksi Wi-Fi Anda. Gulir ke bawah ke bagian ‘Koneksi terukur’ dan alihkan sakelar ‘Set as metered connection’ ke ‘On’.
Ini memberi tahu Windows 10 bahwa Anda memakai paket data terbatas, dengan hasil itu tidak bisa secara otomatis melakukan pembaruan kepada Anda (meskipun Anda masih dapat menginstallnya secara manual).
Namun, jika Anda memakai koneksi Ethernet, cara ini tidak akan berfungsi, jadi Anda harus mencoba salah satu metode lain dalam artikel ini.
3. Mencegah pembaruan yang diunduh dari menginstall
Setelah pembaruan mulai dipasang, Anda tidak harus menghentikannya – hal itu dapat berpotensi berbahaya bagi PC Anda. Namun, jika Windows 10 telah mengunduh pembaruan tetapi belum mulai menginstallnya, Anda masih dapat mematikannya.
Di bilah pencarian Windows 10, ketik ‘Keamanan dan Pemeliharaan’, lalu pilih hasil pertama untuk membuka windows panel kontrol. pilih judul ‘Pemeliharaan’ untuk meluaskannya, lalu gulir ke bagian ‘Pemeliharaan Otomatis’. Klik ‘Hentikan pemeliharaan’ untuk menghentikan pembaruan.
Jika Anda telah berubah pikiran dan ingin memulai kembali pembaruan, cukup klik ‘Mulai pemeliharaan’.
4. Nonaktifkan layanan startup Pembaruan Windows
Di bilah pencarian Windows 10, ketik ‘Layanan’. Klik kanan hasil atas dan pilih ‘Jalankan sebagai administrator’. Gulir ke bawah daftar sampai Anda mencapai entri Pembaruan Windows. Jika kolom ‘Status’ mengatakan “Running”, klik kanan entri Pembaruan Windows dan klik ‘Stop’.
Sekarang, klik kanan lagi dan klik ‘Properties’. Di menu yang dihasilkan, di bawah ‘Jenis startup’, pilih ‘Nonaktif’, lalu klik ‘OK’.Ini akan mencegah Pembaruan Windows dari menginstall pembaruan secara otomatis.
Jika Anda masih ingin mencegah pembaruan otomatis tetapi ingin memberi diri Anda kesempatan untuk menginstall pembaruan secara manual, pilih ‘Manual’ dari menu drop-down.
Baca Juga : 3 Cara Cek Pulsa 3 (Tri) Dengan Mudah dan Cepat
5. Nonaktifkan pembaruan menggunakan Kebijakan Grup
Ini akan membuat tangan Anda sedikit kotor, tetapi cukup mudah. Ketik ‘gpedit.msc’ di bilah pencarian Windows 10 dan klik hasil pertama.
Sekarang navigasikan ke jalur berikut menggunakan panel sebelah kiri: ‘Konfigurasi Komputer> Template Administratif> Komponen Windows> Pembaruan Windows.’ Di windows kanan, klik dua kali ‘Konfigurasi Pembaruan Otomatis’.
Ini akan membuka windows baru. Di sudut kiri atas, klik ‘Nonaktif’, lalu klik ‘Terapkan’ dan ‘OK’. Ini akan mencegah Windows 10 dari mendownload dan menginstall pembaruan secara otomatis, meskipun Anda masih dapat mencari pembaruan secara manual dengan membuka Pembaruan Windows.
6. Batasi pembaruan menggunakan Kebijakan Grup
Atau, Anda dapat memilih untuk membatasi pembaruan Windows daripada menonaktifkannya. Seperti pada langkah 5, buka gpedit.msc, buka ‘Computer Configuration> Administrative Templates> Windows Components> Windows Update’ dan klik dua kali ‘Configure Automatic Updates’.
Kali ini, alih-alih ‘Dinonaktifkan’, klik ‘Diaktifkan’. Di kotak ‘Opsi’ di sebelah kiri, klik kotak drop-down atas dan pilih salah satu dari empat opsi berikut:
- Beri tahu untuk mendwonlad dan menginstall otomatis
- Unduh otomatis dan beri tahu untuk menginstall
- Unduh otomatis dan jadwalkan pemasangan
- Izinkan admin lokal untuk memilih pengaturan
Opsi “Beritahu untuk download dan install otomatis” adalah yang paling dekat dengan menonaktifkan unduhan otomatis.
7. Nonaktifkan pembaruan menggunakan Registry
Sebelum mencoba-coba di dalam Registry, buat cadangan dari sesuatu yang penting, karena melakukan kesalahan dapat menyebabkan masalah bagi PC Anda.
Sekarang, ketik ‘regedit’ ke dalam bilah pencarian Windows 10 dan klik hasil teratas. Arahkan ke jalur berikut di kolom sebelah kiri: ‘HKEY_LOCAL_MACHINE> SOFTWARE> Kebijakan> Microsoft> Windows’.
Klik kanan pada folder Windows dan klik ‘New> Key’. Beri nama ‘WindowsUpdate’ dan tekan ‘Enter’. Klik kanan di ini dan klik ‘New> Key’, lalu beri nama entri ini AU dan tekan ‘Enter’.
Di sisi kanan entri ini, klik kanan dan klik ‘Baru> Nilai DWORD (32-bit))’. Beri nama entri ini ‘NoAutoUpdate’ dan tekan ‘Enter’. Setelah Anda membuat ini, klik dua kali entri baru dan ubah 0 ke 1 di kotak ‘Nilai data’. Klik ‘OK’ dan mulai ulang PC Anda.
Baca Juga : Cara Mematikan Windows Update Windows 10 Permanent
8. Batasi pembaruan menggunakan Registry
Anda bisa membatasi pembaruan Windows daripada menonaktifkannya di Registry. Untuk melakukannya, ikuti langkah 6 di atas hingga dan termasuk titik di mana Anda telah membuat entri AU.
Klik kanan ruang kosong di sebelah kanan dan klik ‘Baru> Nilai DWORD (32-bit)’. Kali ini, beri nama entri AUOptions (bukan NoAutoUpdate) dan tekan ‘Enter’. Klik dua kali entri; di kotak “Nilai data”, hapus 0 dan ganti dengan 2, 3, 4 atau 5.
Ini sesuai dengan angka di langkah 5, artinya Anda akan mendapatkan hasil berikut:
- Beri tahu untuk unduhan dan install otomatis
- Unduh otomatis dan beri tahu untuk dipasang
- Unduh otomatis dan jadwalkan pemasangan
- Izinkan admin lokal untuk memilih pengaturan
Begitulah Cara Mematikan Update Windows 10 dari Coolpadphone.com. Setiap metode telah terbukti berfungsi selama Anda ingin mematikan semua pembaruan otomatis di Windows 10. Semoga Bermanfaat.