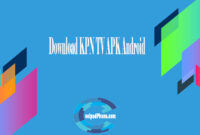Kompres Foto – Mengompresi foto sering kali diperlukan sebelum mengirimnya melalui email atau mengunggahnya ke situs web Anda.
Anda dapat memampatkan foto di komputer Windows dan Mac dengan menggunakan situs web gratis.
Atau Anda dapat menggunakan aplikasi Foto di komputer untuk mengompresi gambar ke ukuran yang lebih kecil.
Jangan lupa bahwa belum ada metode buat meng ompres foto sembari memperkuat kualitas original foto. Kompres Foto
Cara Mengompres Foto
On line
- Buka situs web Image Compressor. Buka https://imagecompressor.com/ di browser web komputer Anda. Situs web ini membuat Anda bisa buat mengompres hingga 20 gambar sekalian, serta Anda bisa mengatur tingkat kompresi di masing masing foto.
- Klik UPLOAD FILES. Tombol teal ini berada di bagian atas halaman. Setelah diklik, jendela File Explorer (Windows) atau Finder (Mac) akan dibuka.
- Pilih foto yang akan diunggah. Buka lokasi foto yang ingin Anda kompres, lalu tahan Ctrl (Windows) atau ⌘ Command (Mac) sambil mengeklik setiap foto yang ingin Anda unggah.
- Anda dapat mengupload hingga 20 foto sekaligus.
- Klik Buka. Tombol ini berada di pojok kanan bawah jendela. Setelah itu, foto akan diunggah ke situs web Kompresor Gambar.
- Pilih sebuah foto. Klik salah satu foto di daftar thumbnail situs web untuk memilihnya.
- Sesuaikan kompresi foto. Gulir ke bawah untuk melihat versi foto yang tidak dikompresi di sebelah kiri dibandingkan dengan versi terkompresi di sebelah kanan, lalu seret ke atas atau ke bawah penggeser “Kualitas” yang ada di sisi kanan page buat meng-urangi ataupun me-ningkatkan kompresi foto.
- Anda akan melihat kualitas foto di sisi kanan berubah untuk mencerminkan kompresi Anda beberapa detik setelah Anda menyesuaikan kualitas.
- Jika Anda berencana untuk mengunggah gambar Anda, pastikan untuk memeriksa ukuran file yang digunakan situs web. File yang terlalu kecil sering kali terlihat piksel, dan file yang terlalu besar dapat memperlambat situs web.
- Klik TERAPKAN. Ini berada di bawah penggeser “Kualitas”. Melakukannya akan menerapkan kompresi Anda ke foto.
- Sesuaikan kompresi foto lain jika perlu. Sementara Image Compressor akan menerapkan tingkat kompresi tertentu ke setiap foto tergantung pada ukuran individu foto, Anda dapat menerapkan kompresi Anda sendiri ke setiap foto dengan memilihnya, menyeret ke atas atau ke bawah penggeser “Kualitas”, dan mengklik TERAPKAN.
- Klik UNDUH SEMUA. Tombol ini berada di bawah daftar foto di dekat bagian atas halaman. Setelah itu, semua foto yang dikompresi akan dikemas ke dalam folder ZIP, lalu unduh folder ZIP tersebut ke komputer Anda.
- Ekstrak folder ZIP yang telah diunduh. Untuk melihat ukuran sebenarnya dari foto yang diekstrak, Anda harus mengekstraknya dari folder ZIP. Buka lokasi unduhan folder ZIP, lalu lakukan hal berikut:
- Windows – Klik dua kali folder ZIP, klik Extract di bagian atas folder, klik Extract all, lalu klik Extract saat diminta.
- Mac – Klik dua kali folder ZIP, lalu tunggu folder tersebut selesai diekstrak.
Baca Juga: Radio Online
Di Windows
- Temukan foto yang ingin Anda kompres. Masuk ke lokasi folder foto yang ingin Anda gunakan.
- Buka foto di Foto. Jika program Foto adalah default Windows Anda untuk melihat foto, cukup klik dua kali pada foto akan menyelesaikannya.
- Jika Foto bukan aplikasi tampilan foto default komputer Anda, klik kanan foto, pilih Buka dengan, dan klik Foto di menu munculan.
- Klik ⋯. Tombol ini berada di pojok kanan atas jendela Foto. Menu drop-down akan muncul.
- Klik Ubah Ukuran. Opsi ini berada di menu drop-down. Setelah itu, jendela pop-up akan dibuka.
- Jika Anda tidak melihat Ubah ukuran di menu ini, foto tidak dapat dikompresi lebih jauh melalui aplikasi Foto. Coba gunakan situs web Image Compressor.
- Pilih ukuran. Klik salah satu huruf ukuran (mis., S untuk “kecil”, M untuk “sedang”) di jendela pop-up. Mengklik sebuah surat akan membuka jendela “Save As”.
- Anda hanya dapat memilih huruf yang lebih kecil dari ukuran foto Anda saat ini, jadi S mungkin satu-satunya ukuran yang tersedia.
- Masukkan nama file. Ketik apa pun yang Anda ingin beri nama versi terkompresi foto ke dalam kotak teks “Nama file”.
- Anda harus selalu menghindari mengganti foto yang tidak dikompresi dengan foto yang dikompresi, jadi beri nama foto yang dikompresi dengan nama lain selain nama defaultnya.
- Pilih lokasi penyimpanan. Klik lokasi folder di bilah sisi kiri untuk memilih folder sebagai lokasi penyimpanan file terkompresi Anda.
- Klik Simpan. Tombol ini berada di pojok kanan bawah jendela. Foto Anda yang dikompresi akan disimpan di lokasi file yang Anda pilih.
Baca Juga: Nonton Drama Korea
Di Mac
- Temukan foto yang ingin Anda kompres. Masuk ke lokasi folder foto yang ingin Anda gunakan.
- Pilih foto. Klik foto yang ingin Anda kompres untuk melakukannya.
- Klik File. Tombol ini berada di pojok kiri atas layar. Menu drop-down akan muncul.
- Pilih Buka Dengan. Opsi ini berada di menu drop-down File. Setelah dipilih, menu pop-out akan ditampilkan.
- Klik Pratinjau. Opsi ini berada di menu pop-out. Foto Anda akan terbuka di Pratinjau.
- Klik File. Tombol ini berada di pojok kiri atas layar. Menu drop-down akan muncul.
- Klik Ekspor…. Opsi ini berada di menu drop-down File. Setelah itu, jendela baru akan dibuka.
- Masukkan nama. Di bidang teks “Nama” di dekat bagian atas jendela, ketik judul apa pun yang ingin Anda gunakan untuk gambar Anda.
- Secara default, gambar yang dikompresi akan memiliki nama yang sama dengan versi gambar yang tidak dikompresi.
- Pilih lokasi penyimpanan. Klik kotak tarik-turun “Di mana”, lalu klik folder tempat Anda ingin menyimpan gambar terkompresi (mis., Desktop).
- Ubah gambar ke format JPEG jika perlu. Jika kotak di sebelah kanan tajuk “Format” mengatakan apa pun selain JPEG, klik kotak tersebut, lalu klik JPEG di menu tarik-turun yang muncul.
- Sesuaikan kualitas kompresi. Klik dan seret penggeser “Kualitas” ke kiri untuk menurunkan kualitas gambar.
- Klik Simpan. Tombol ini berada di pojok kanan bawah jendela. Gambar Anda akan disalin, dikompresi, dan disimpan ke folder yang Anda pilih dari menu drop-down “Di mana”.
Baca Juga: Kompres PDF
Demikianlah artikel tentang Kompres Foto dari Coolpad Phone Semoga bermanfaat.
Share Kepada Teman Anda