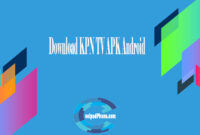Kinemaster – Sobat coolpadphone.com di kesempatan ini penulis akan segera berbagi sebuah artikel yang kali ini akan membahas tentang apa itu kegunaan daru kinemaster serta bagaimana cara kerjanya. Selengkapnya bisa langsung saja sobat simak berikut dibawah ini.
Cara Menggunakan KineMaster

Berikut dibawah ini merupakan langkah langkah yang bisa dilakukan.
Persiapkan Konsep dan Bahan
Ini ialah langkah yang terbilang cukup krusial, terutama untuk yang kalian yang membuat video dengan tujuan profesional seperti untuk memenuhi kebutuhan promotional video ataupun dengan iklan.
Cari dan Instal Aplikasi KineMaster
Untuk sobat dimana pengguna ponsel Android, silakan mari sobat cari aplikasi di Google Play Store dengan cara masukkan kata kunci “KineMaster”.
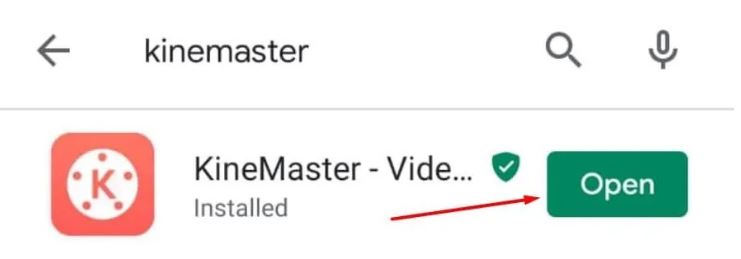
Begitu aplikasnya telah terinstal, tinggal sobat klik Open untuk membuka aplikasinya.
Buat Project dan Pilih Aspek Rasio
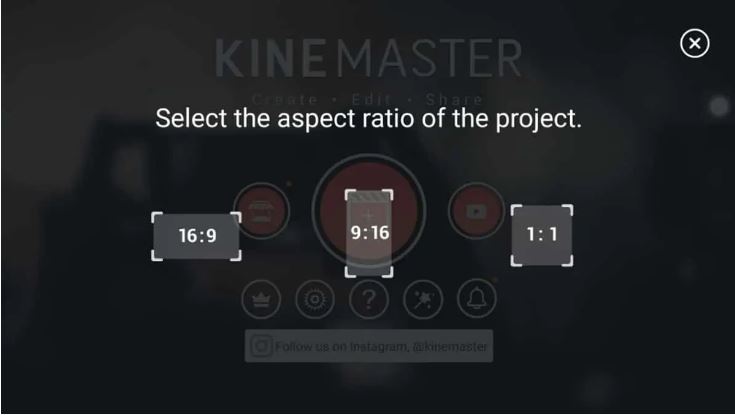
Langkah yang selanjutnya, ialah dengancara tap tombol di tengah untuk dapat membuat suatu proyek baru. Lalu kemudian sobat pun disodorkan dengan cara tiga pilihan aspect ratio, ada 16:9, 9:16, dan 1:1.
Pilih Media yang Ingin Diedit
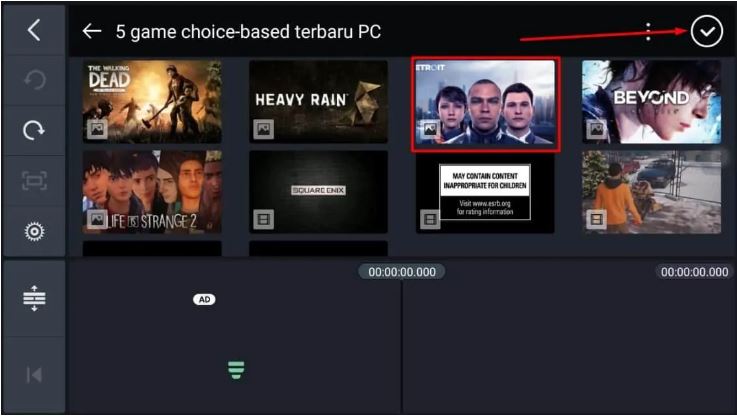
Pada gambar yang tersedia di atas, folder yang akan menjadi contoh pilih juga folder bernama “5 game choice-based PC terbaru”.
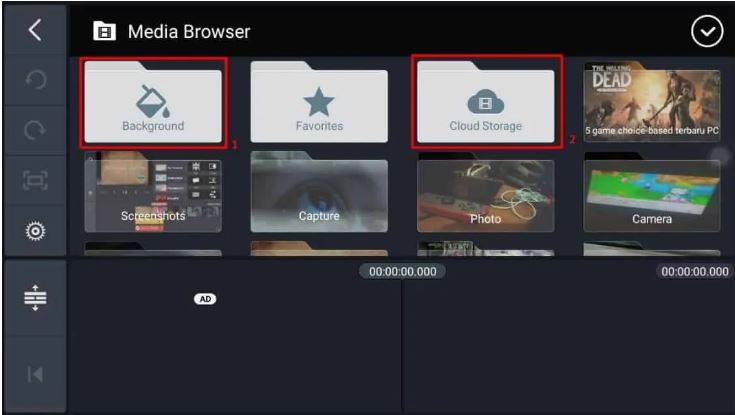
Atau, apabila ada latar belakang yang ingin dijadikan sebagai pilihan intro, tinggal sobat klik folder itu ialah Background (lihat pilihan kotak 1) lalu kemudian dengan pilihlah salah satu pilihan dari latar belakang yang paling disukai. Jika ingin mengambil atau dengan menambahkan berbagai media bisa sobat pilih Google Drive, tap saja pada bagian folder Cloud Storage dengan masukkan data yang akan diinginkan pada akun sobat.
Setelah sobat telah berhasil memilih salah satu bahan, bisa berupa gambar atau video dengan tersebut akan masuk ke dalam lembar kerja atau proyek. Sobat pun bisa dengan cara mengulangi proses ini untuk bisa menambahkan dengan media-media yang lainnya.
Tambahkan Layer Berupa Teks
Tentu saja selain bisa menambahkan berbagai jenis dari media, sobat pun dapat menyisipkan layer lainnya seperti dengan adanya efek blur, teks, tulisan tangan, sticker serta juga penambahan musik.
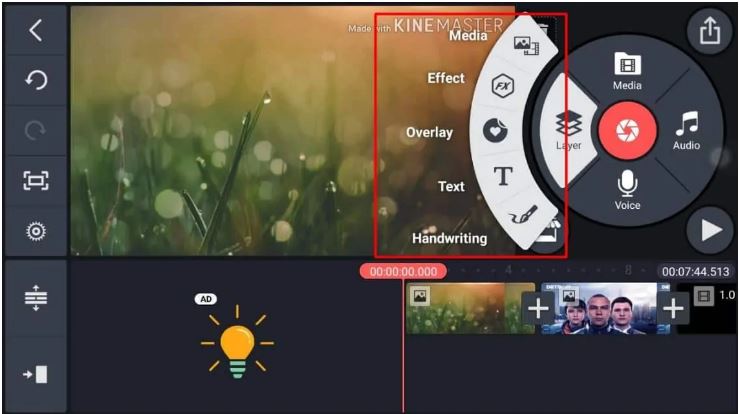
Tinggal sobat klik saja bagian tombol layer serta ada berbagai pilihan yang akan muncul seperti yang ada di foto. Nah, masing-masing jenis layer ini dapat dikustomisasi dengan cara lebih dalam lagi.
Menambahkan Teks
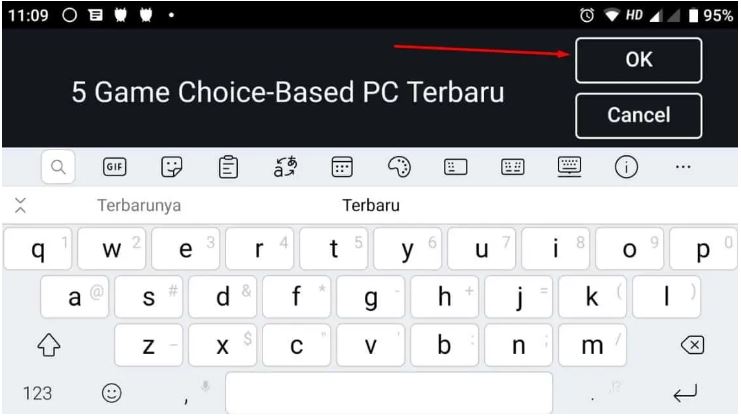
Tap dibagian menu yang bertuliskan Text lalu kemduian ketikkan juga tulisan yang akan di inginkan untuk ditambahkan. Setelah itu, tinggal sobat pilih OK kemudian tulisan pun akan otomatis untuk dimasukkan ke lembar proyek
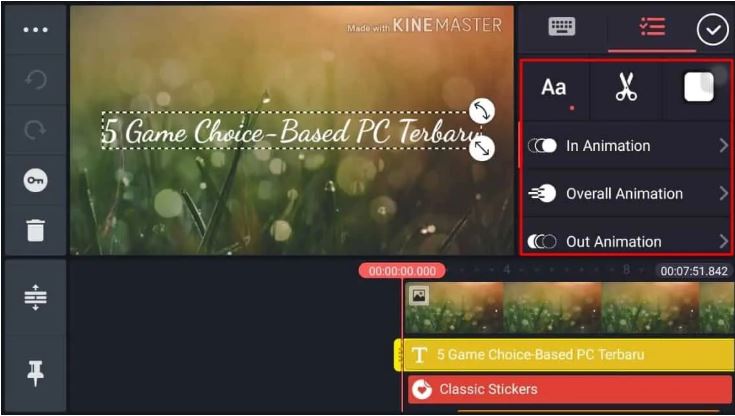
Ambil dan Tambahkan Foto dan Video
Untuk improvisasi, foto serta video daoat ditambahkan “mendadak” dengan cara memotret atau cara merekam dengan langsung dari berbagai aplikasi dalam KineMaster.
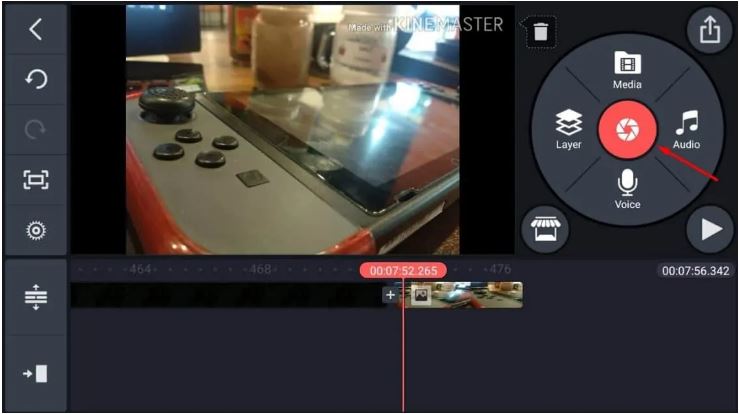
Tinggal sobat klik saja simbol yang berbentuk shutter kamera terletak di tengah antara menu-menu yang ada lainnya.
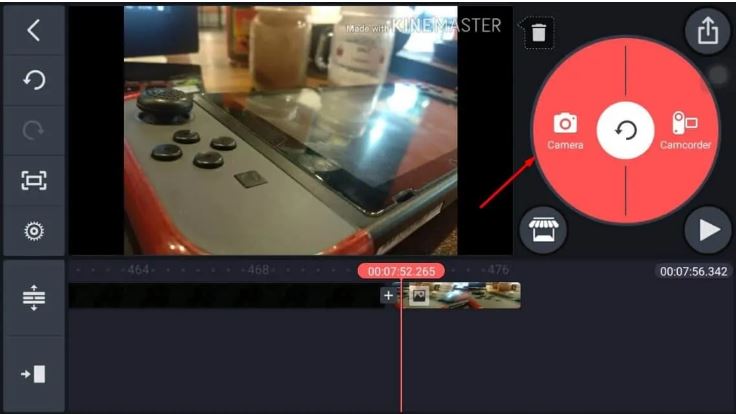
Tambahkan Transisi
Jika sobat puas menambahkan berbagai jenis media di lembar proyek, sobat pun bisa segera memperindah berbagai video dengan cara menggunakan transisi.

Cara untuk bisa menambahkannya juga sangat mudah. Carilah simbol yang kini mulai berbentuk “plus” yang ada di sela-sela media dalam lembar proyek
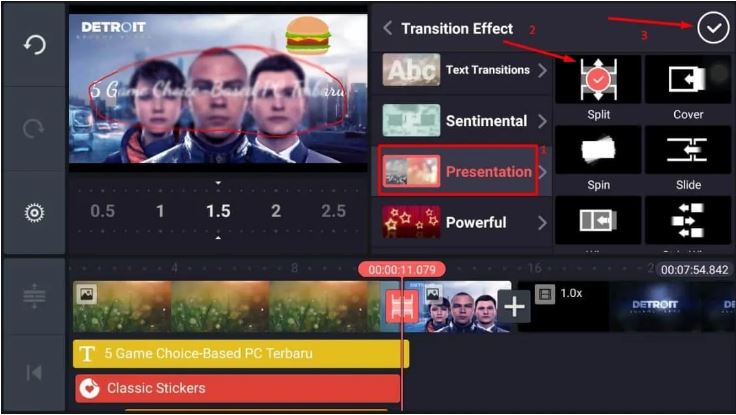
Gunakan Fitur Trim dan Split
Jika ada klip dengan durasi yang kepanjangan, atau ada posisinya yang ingin dipindahkan, sobat dapat menggunakan berbagai fitur seperti trim, move, dan split.
Pertama-tama, bisa di lakukan tap di media yang kini ingin untuk dikustomisasi. Media tersebut akan memiliki outline berwarna kuning di lembar proyek. Kemudian, pilih menu yang tersedia yaitu Trim / Split.
Lalu terdapat tiga menu yang dapat sobat pilih, ada Trim to Left of playhead, Trim to right of playhead satu lagi ada Split at playhead.
Perlu untuk sobat ketahui, istilah playhead ini mengacu pada garis merah vertikal di lembar proyek yang kita kerjakan. Playhead ini yang akan menunjukkan posisi sobat di lini masa pada durasi video.
Misalnya sobat memoton durasi handwriting di atas, pilihlah opsi menu Trim to right of playhead. Hal yang juga sama untuk diterapkan jika sobat ingin menyingkirkan durasi di sebelah kiri playhead dengan cara menggunakan menu Trim to left of playhead. Sementara yang satu lagi, jika sobat akan membagi media jadi dua bagian, tinggal sobat menggunakan opsi menu Split at playhead.
Demikianlah pembahasan terlengkap mengenai kinemaster. Semoga dengan begitu akan bisa membantu sobat ketika akan menggunakan aplikasi ini. Selamat mencoba sobat !
Baca Juga :