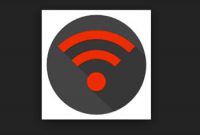Cara Sharing Printer Windows 10 – Halo sobat Collpadphone.com akan penulis bagikan bagaimana cara sharing printer, yang kali ini khusus pada windows 10. Tentu artikel ini bisa membantu sobat untuk belajar melakukan sharing printer, untuk caranya bisa sobat simak dan pelajari berikut dibawah ini.

Cara Sharing Printer Windows 10
Berikut dibawah ini berbagai cara yang bisa sobat lakukan untuk melakukan sharing printer diantaranya.
Cara sharing printer di Windows 10 lewat jaringan kabel LAN dan Wi-Fi
Aktifkan Network Discovery dan File and Printer Sharing
Caranya adalah dengan masuk ke bagian Control Panel > pilih menu Network and Sharing Center > pilih juga Change advanced sharing settings > lalu kemudian centang Turn on di network discovery > centang Turn on dalam file and printer sharing > lalu Save changes

Fitur Network discovery dengan File dari printer sharing ini harus hidup baik dalam komputer server yang akan melakukan sharing printer ataupun komputer client yang ikut akan menggunakan printer.
Share printer pada komputer server
Pada komputer server (komputer yang dimana akan melakukan sharing printer) buka Control Panel > Devices and Printers > lalu sobat Klik kanan printer yang akan ingin di sharing > kemudian pilih Printer Properties.
Perhatikan dalam jendela Properties, klik menu pada tab Sharing > klik juga tombol Change Sharing Options > centang juga Share this printer > beri nama yang sesuai keinginan > klik OK.
Centang opsi Render print jobs on client computers yang tertera.

Add printer pada komputer client
caranya dengan sobat buka Control Panel > Devices and Printers > lalu Add printer.
Windows ini akan melakukan scanning, setelah itu sobat akan muncul dari daftar printer dalam jaringan yang akan siap digunakan.
Klik dalam printer yang akan digunakan lalu sobat klik tombol Next.
Gambar 3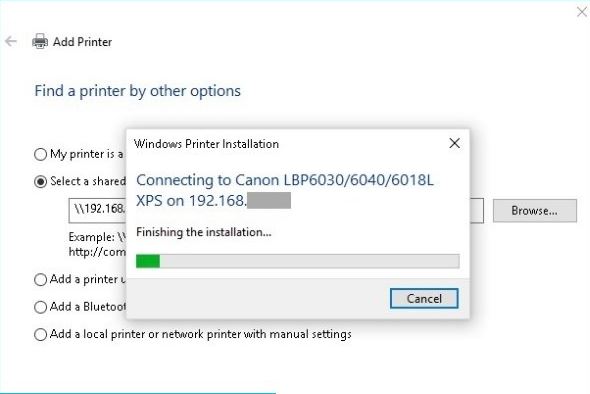
Cetak dokumen Print a test page
Setelah sobat menekan tombol Next langkah di atas sobat hanya perlu untuk menunggu sebentar hingga komputer dengan printer ini berhasil terhubung.
Jika telah berhasil maka akan segera muncul jendela baru dengan suatu tombol untuk kemudian mencetak dokumen test apakah printer telah berfungsi dengan baik.
Klik tombol Print a test page kemudian lihat apakah printer bisa bekerja dengan mencetak dokumen tersebut. Jika selesai klik tombol Finish.
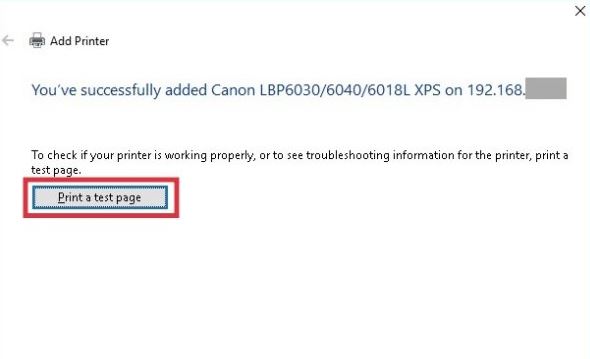
Lalu klik finish.
Cara menghubungkan printer lewat jaringan di Windows 10
Ikuti langkah-langkah berikut ini:
- Klik tombol Windows
- Ketik “printer“
- Pilih menu Printers and Scanners
- Klik langusng tombol Add a printer or scanner
- Tunggu sampai daftar printer yang akan di sharing muncul dalam jaringan muncul
- Klik printer yang ingin untuk digunakan
- Klik Next
- Ikuti langkah-langkahnya seperti diatas hingga Finish

Cara menghubungkan printer lewat IP Address di Windows 10
Ikuti langkah-langka sharing printer dengan menggunakan media IP Address:
- Pertama harus sobat ketahui dulu berapa IP Address dari komputer yang melakukan sharing printer (server)
- Tekan tombol Windows+R yang ada di keyboard, lalu sobat ketik alamat IP dari komputer server.
- Klik tombol OK
- Kita akan mulai masuk ke dalam jendela Shared directory (tampilannya yang seperti tampilan windows explorer)
- Temukan nama printer yang akan di sharing di sana
- Klik kanan dalam printer
- Pilih Connect
- Proses installasi akan dimulai tunggu hingga proses selesai
- Printer siap untuk digunakan
- Lakukan juga test print dokumen untuk kita memastikan printer telah berfungsi dengan baik
Demikianlah artikel dengan pembahasan mengenai tentang Cara Sharing Printer Windows 10. Semoga artikel ini dapat membantu sobat dan dapat dilakukan untuk mempermudah pekerjaan dengan menggunakan satu printer bersama sama.
Baca Juga :