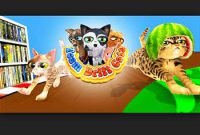Cara Repair Windows 7 – Setiap sistem operasi membutuhkan perbaikan sesekali, dan tidak terkecuali Windows 7. Apakah sumber masalahnya adalah data yang korup, malware yang brutal, atau masalah serius lainnya, Anda sesekali harus menginstal ulang salinan Windows Anda.
Menyeka hard drive Anda dan melakukan instalasi baru bisa sangat memusingkan; tapi untungnya ada cara untuk memperbaiki instalasi Windows 7 yang korup sambil menjaga semua program, data pribadi, dan akun pengguna Anda tetap utuh.

Dengan Windows 7 Anda dapat melakukan instalasi pemutakhiran di tempat untuk memperbaiki pemasangan yang sudah ada. Meskipun secara teknis dirancang untuk meningkatkan sistem operasi Windows yang lebih lama seperti Vista.
Perhatikan bahwa Anda harus melakukan proses pemutakhiran di tempat dari dalam Windows; jika PC Anda tidak dapat sepenuhnya boot ke desktop Windows, panduan perbaikan ini bukan untuk Anda.
Beberapa batasan lain muncul kemudian di artikel ini, jadi pastikan untuk membaca keseluruhan panduan ini dengan seksama sebelum mencoba memperbaiki salinan Windows 7. Anda yang korup. Cara Repair Windows 7
Melakukan instalasi perbaikan harus menjadi pilihan terakhir Anda, dan Anda harus memikirkannya jika Anda sudah menghapus spyware dari PC Anda, menginstal ulang driver Anda, dan gagal mencoba mengembalikan dari versi Windows 7 yang sebelumnya menggunakan System Restore.
Persiapkan PC Anda untuk Windows 7
Sebelum melakukan instalasi perbaikan, Anda harus mengambil beberapa tindakan pencegahan untuk memastikan bahwa prosesnya berjalan lancar. Langkah pertama adalah membuat cadangan semua file penting Anda ke perangkat penyimpanan eksternal.
Meskipun proses perbaikan tidak mungkin gagal atau membuat file Anda tidak dapat dipulihkan, itu selalu menjadi ide yang cerdas untuk membuat cadangan data Anda.
Setelah Anda mencadangkan data penting sistem Anda, kami sarankan untuk menghapus instalan perangkat lunak keamanan pihak ketiga seperti firewall atau aplikasi antivirus.
Anda selalu dapat menginstalnya kembali setelah menyelesaikan proses perbaikan; tetapi karena Anda akan memulai proses ini dari dalam Windows, Anda harus menghapus aplikasi keamanan apa pun yang secara aktif memindai file.
Baca Juga : Cara Menambahkan RAM Laptop
Anda juga harus mengunduh dan menyimpan semua driver yang perlu berfungsi oleh sistem Anda – terutama pengontrol jaringan, yang memberi tahu adaptor jaringan Anda cara mengakses Internet.
Setelah mencadangkan semua driver Anda, bersihkan semua file sementara dan data sampah yang telah terakumulasi di Windows 7 selama penggunaan yang berkepanjangan.
Untuk melakukan ini, klik tombol Mulai, dan dalam bidang pencarian ketik Opsi Folder; lalu tekan Enter. Di jendela Opsi Folder, klik tab Lihat dan pilih Tampilkan file, folder, dan drive tersembunyi; lalu klik OK.
Selanjutnya, lakukan Disk Cleanup dengan membuka menu Start dan memilih Computer; klik kanan drive utama Anda (drive C: secara default) dan buka menu Properties.
Pilih utilitas Disk Cleanup di bagian kanan bawah menu, dan pilih Bersihkan file sistem. Utilitas Pembersihan Disk perlu beberapa saat untuk memindai ulang drive. Selanjutnya, klik tab More Options, dan pilih Clean Up di bagian ‘System Restore and Shadow Copies’ di bagian bawah menu.
Di kotak dialog yang muncul, klik tombol Hapus; kemudian arahkan kembali ke tab Disk Cleanup, konfirmasikan bahwa semua item dalam daftar Files to Delete dicentang, dan klik OK.
Utilitas Pembersihan Disk harus menghapus file sistem yang ketinggalan zaman, data sementara, dan detritus digital lainnya. Bergantung pada seberapa banyak data sampah di drive Anda, langkah ini mungkin memakan waktu mulai dari beberapa detik hingga beberapa menit.
Setelah menjalankan utilitas Disk Cleanup, Anda harus membersihkan beberapa folder secara manual. Buka drive C: lagi, dan klik dua kali folder Windows. Gulir ke bawah daftar folder dan hapus semua file di folder Prefetch dan Temp.
Pastikan untuk menghapus hanya file di dalam dua folder itu dan bukan folder itu sendiri. Selanjutnya, navigasikan kembali ke drive C:, dan klik dua kali folder Users.
Di dalam folder Users, klik 2 kali folder pertama untuk nama pengguna tertentu Anda, dan kemudian folder AppData (jika Anda tidak melihat folder AppData, Anda tidak boleh memilih ‘Tampilkan file, folder, dan drive tersembunyi’ sebelumnya), yang Folder lokal, dan akhirnya folder Temp.
Hapus semua file di folder Temp ini juga; kemudian restart sistem Anda.
Instal Windows 7
Setelah menyelesaikan pekerjaan persiapan, Anda dapat dengan aman memulai instalasi perbaikan Windows 7.
Anda akan memerlukan disk instalasi Windows 7 yang cocok dengan versi Windows yang sudah diinstal pada sistem Anda, dan Anda akan membutuhkan setidaknya 10GB ruang kosong di drive tempat Anda ingin menginstal versi baru.
Media instalasi harus dapat menggunakan instalasi Windows yang bersih, yang berarti bahwa cakram pemulihan khusus dari pabrik sistem Anda atau OEM lain mungkin tidak akan berfungsi.
Untuk memulai proses instalasi perbaikan, masukkan media instalasi dan jalankan Setup (jika tidak secara otomatis). Di jendela Setup, klik tombol Install Now, dan Anda akan memiliki pilihan untuk melanjutkan instalasi dengan pembaruan yang dapat diunduh atau tanpa mereka.
Jika koneksi internet Anda berfungsi, Anda mungkin harus memilih untuk mengunduh pembaruan, tetapi Anda dapat memilih opsi mana saja yang sesuai dengan keinginan Anda.
Selanjutnya Anda harus menerima ketentuan lisensi dan kemudian memilih apakah akan melakukan instalasi Upgrade atau instalasi Custom. Anda memperbaiki instalasi yang rusak, jadi pilih Upgrade (opsi Kustom tidak akan menyimpan file atau pengaturan pribadi Anda).
Setelah Anda memilih opsi Upgrade, installer akan melakukan pemeriksaan kompatibilitas; sistem Anda harus lulus dengan warna terbang, karena Anda sudah menjalankan versi Windows 7 yang sama, tetapi periksa untuk mengonfirmasi bahwa tidak ada bendera merah.
Setelah pemeriksaan kompatibilitas selesai, tekan tombol Next yang besar, dan proses instalasi Upgrade / Perbaikan akan dimulai.
Jika opsi Upgrade tidak tersedia untuk beberapa alasan, Anda masih bisa melakukan perbaikan dengan menggunakan solusi sederhana: Klik kanan file Setup sebelum Anda menjalankannya, dan pilih menu Properties.
Dari sana, navigasikan ke tab Kompatibilitas, dan centang Jalankan program ini dalam mode kompatibilitas untuk :. Kemudian pilih Windows Vista (Paket Layanan 2) dari menu drop-down.
Pastikan juga untuk mencentang kotak di bagian bawah berlabel Jalankan program ini sebagai administrator; lalu klik OK. Jalankan utilitas Setup lagi, dan opsi instalasi pemutakhiran harus tersedia.
Beberapa tahap selanjutnya dari proses perbaikan tidak memerlukan intervensi pengguna. Pemasang akan mengumpulkan informasi tentang sistem Anda, menyalin file instalasi yang diperlukan, dan kemudian memindahkan file pribadi atau program apa pun ke versi baru Windows 7.
Baca Juga : Cara Instalasi Window 8 Terbaru
Proses ini tidak terlalu cepat (instalasi perbaikan tipikal memakan waktu sekitar 40 menit pada mesin uji), tetapi jumlah waktu yang diperlukan akan bervariasi dari satu sistem ke sistem tergantung pada berapa banyak data yang perlu ditransfer dari satu instalasi Windows 7 ke yang lain.
Meskipun sebagian besar data dan program yang diinstal pada salinan asli Windows 7 Anda harus membuat salinan baru, beberapa hal (seperti tema dan suara khusus) tidak akan melakukannya. Anda harus menginstalnya kembali setelah menyelesaikan pemasangan baru.
Bersihkan Setelah Instalasi Windows 7
Setelah proses instalasi peningkatan selesai, Anda akan diminta untuk mengaktifkan instalasi baru Anda dan menjawab beberapa pertanyaan pengaturan dasar (waktu dan tanggal, pengaturan jaringan, dan sebagainya).
Pada akhir proses pengaturan ini Windows, akan menilai kinerja mesin Anda untuk menghasilkan peringkat Indeks Pengalaman Windows yang sesuai, dan kemudian melakukan beberapa pembaruan akhir dan perbaikan untuk menyelesaikan instalasi.
Setelah seluruh proses instalasi selesai, Anda harus melihat-lihat versi Windows 7 baru Anda untuk memverifikasi bahwa semua file Anda utuh dan semua aplikasi Anda berfungsi dengan baik. Jalankan Pembaruan Windows untuk memastikan bahwa salinan baru Windows 7 Anda sepenuhnya baru.
Untuk menyelesaikan proses instalasi, Anda perlu menghapus data sampah lama yang tersisa dari versi Windows 7. Anda yang rusak Windows akan menyimpan data ini dalam dua folder sistem, berlabel $ INPLACE. ~ TR dan $ WINDOWS. ~ Q.
Jika semuanya berfungsi dengan baik, Anda dapat menghapus dua folder ini, bersama dengan beberapa data yang diarsipkan lainnya. Ikuti langkah-langkah yang kami uraikan sebelumnya untuk melakukan pembersihan disk, pilih Bersihkan file sistem, hapus dua folder, dan Anda selesai.
Selamat, Anda telah berhasil membawa PC Windows 7 Anda kembali dari jurang korupsi! Pastikan untuk tetap menggunakan panduan ini, jika Anda perlu memperbaiki salinan Windows 7 yang rusak lagi.
Baca Juga : Cara Menggabungkan File PDF Offline
Catatan: Ketika Anda membeli sesuatu setelah mengklik tautan di artikel kami, kami mungkin mendapat komisi kecil. Baca kebijakan tautan afiliasi kami untuk detail lebih lanjut.
Jadi Demikianlah penjelasan tentang Cara Repair Windows 7 dari Coolpad Phone Semoga bermanfaat.