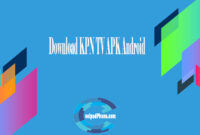Cara Menghidupkan Laptop Tanpa Tombol Power – Laptop seperti kebanyakan produk akan mengalami penurunan kualitas selama periode penggunaan;
Oleh karena itu, jika bagian seperti tombol daya berhenti bekerja, jangan kaget.
Sulit untuk mengetahui secara langsung cara menghidupkan / mematikan laptop tanpa tombol daya dan panduan kami mencakup tip tentang cara mengatasinya.
Untuk menghidupkan / mematikan laptop tanpa tombol daya, Anda memiliki opsi berikut:
Menggunakan keyboard eksternal untuk Windows atau mengaktifkan wake-on-LAN untuk Windows.
Teruskan membaca untuk melihat bagaimana melakukannya langkah demi langkah: Cara Menghidupkan Laptop Tanpa Tombol Power
Menghidupkan Laptop Tanpa Tombol Daya [Langkah Demi Langkah]
Mungkin ada beberapa alasan mengapa laptop Anda gagal hidup setelah mengetuk tombol daya beberapa kali.
Dalam skenario seperti itu, Anda harus memastikan bahwa itu adalah kesalahan perangkat keras dari tombol itu sendiri.
Di bawah ini, kami menjelaskan beberapa metode untuk dicoba dan jika tidak ada yang berhasil, mungkin ada sesuatu yang salah dengan sistem.
Baca Juga : Cara Mengedit Hasil Scan Seperti Aslinya
Nyalakan Laptop Windows Tanpa Tombol Daya Menggunakan Keyboard Eksternal
Memanfaatkan keyboard untuk menyalakan laptop adalah pengaturan yang dimiliki kebanyakan laptop.
Namun, secara default, ini selalu dinonaktifkan. Sebelum tombol daya mengembangkan kesalahan.
Pengguna atau pemilik harus mengambil tindakan pencegahan dengan mengaktifkan fitur ini untuk memastikan penggunaan metode ini.
Mengaktifkan penggunaan keyboard eksternal untuk menyalakan laptop
Untuk mengaktifkan penggunaan keyboard eksternal untuk menyalakan laptop.
Anda harus mengakses pengaturan BIOS terlebih dahulu. Langkah-langkahnya dijelaskan di bawah ini:
Langkah 1a: Masuk ke pengaturan BIOS menggunakan F2 selama startup
Saat Anda mem-boot PC Anda, Anda akan melihat opsi untuk masuk ke menu lanjutan dengan menekan tombol “F2” atau “DEL”
Atau
Langkah 1b: Masuk ke pengaturan BIOS menggunakan F2 selama startup
Anda mungkin sudah memiliki sistem Anda sehingga alih-alih mematikan lagi untuk mengakses Pengaturan BIOS, gunakan langkah-langkah di bawah ini:
Langkah 1b.1: Buka opsi “Pengaturan” di menu “Mulai”
Langkah 1b.2: Pilih opsi untuk “Pembaruan & Keamanan”
Langkah 1b.3: Baca opsi di sebelah kiri Anda dan pilih “Pemulihan”
Langkah 1b.4: Anda akan melihat tab terbuka dengan dua bagian.
Langkah 1b.5: Pilih “Restart Now” di bawah “Advanced Setup”
Langkah 1b.6: Sebuah jendela baru akan muncul
Langkah 1b.7: Pilih “Pecahkan Masalah”
Langkah 1b.8: Pilih “Opsi Lanjutan”
Langkah 2: Buka tab “Manajemen Daya” atau “Manajemen ACPI” dan tekan “Enter”
Langkah 3: Periksa pengaturan “Power On By Keyboard” atau “Wake On Keyboard” atau yang serupa
Langkah 4: Gunakan tombol minus “+” atau “-” untuk mengaktifkan opsi
Langkah 5: Pilih kunci yang disukai untuk menyalakan laptop
Langkah 6: Simpan dan keluar menggunakan tombol F10.
Setelah melakukan langkah-langkah di atas, hal berikutnya yang harus dilakukan adalah menguji apakah pengaturan tersebut benar-benar berfungsi.
Menguji apakah Keyboard Berfungsi
Langkah 1: Matikan sistem windows
Langkah 2: Setelah mati, tekan tombol yang dipilih untuk menyalakannya kembali.
Mengaktifkan Wake-On LAN untuk Windows 10
Sama seperti membangunkan laptop menggunakan keyboard, menggunakan opsi LAN memerlukan pengaktifan sebelumnya di BIOS.
Cara mengaktifkan Wake-On LAN dengan BIOS
Langkah 1a: Masuk ke pengaturan BIOS menggunakan F2 selama startup
Saat Anda mem-boot PC Anda, Anda akan melihat opsi untuk masuk ke menu lanjutan dengan menekan tombol “F2” atau “DEL”
Atau
Langkah 1b: Masuk ke pengaturan BIOS menggunakan F2 selama startup
Anda mungkin sudah memiliki sistem Anda sehingga alih-alih mematikan lagi untuk mengakses Pengaturan BIOS, gunakan langkah-langkah di bawah ini:
Langkah 1b.1: Buka opsi “Pengaturan” di menu “Mulai”
Langkah 1b.2: Pilih opsi untuk “Pembaruan & Keamanan”
Langkah 1b.3: Baca opsi di sebelah kiri Anda dan pilih “Pemulihan”
Langkah 1b.4: Anda akan melihat tab terbuka dengan dua bagian.
Langkah 1b.5: Pilih “Restart Now” di bawah “Advanced Setup”
Langkah 1b.6: Sebuah jendela baru akan muncul
Langkah 1b.7: Pilih “Pecahkan Masalah”
Langkah 1b.8: Pilih “Opsi Lanjutan”
Langkah 2: Buka tab “Manajemen Daya” atau “Manajemen ACPI” dan tekan “Enter”
Langkah 3: Periksa pengaturan “Power On LAN” atau “Wake On LAN” atau yang serupa
Langkah 4: Gunakan tombol minus “+” atau “-” untuk mengaktifkan opsi
Langkah 4: Pilih kunci yang disukai untuk menyalakan laptop
Langkah 5: Simpan dan keluar menggunakan tombol F10.
Setelah melakukan langkah-langkah di atas, hal berikutnya yang harus dilakukan adalah mengkonfigurasi kartu jaringan untuk memastikannya dapat menyalakan sistem.
Baca Juga : Cara Update Microsoft Office
Konfigurasi Kartu Jaringan
Langkah 1: Klik kanan tombol “Start”
Langkah 2: Pilih opsi “Device Manager”
Langkah 3: Tunggu menu “Device Manager” terbuka
Langkah 4: Perhatikan “Adaptor jaringan”
Langkah 5: Klik kanan menu
Langkah 6: Klik opsi “Properties”
Langkah 7: Buka tab “Manajemen Daya”
Langkah 8: Centang kotak “Izinkan perangkat ini untuk membangunkan komputer”
Menguji apakah Wake-on LAN Berfungsi
Langkah 1: Matikan sistem windows
Langkah 2: Setelah mati, colokkan LAN untuk menyalakannya kembali.
Penting untuk dicatat bahwa konfigurasi LAN pengaktifan dan kemampuan untuk mengkonfigurasi jaringan tergantung pada pengaturan motherboard Anda.
Bagaimana Cara Kerja Tombol Daya Laptop?
..tombol daya mencegah listrik melewati titik tertentu ...Untuk menyalakan laptop, Anda perlu memastikan ada baterai atau sistem terhubung ke sumber daya.
Daya dari salah satu dari kedua sumber ini menghasilkan listrik yang mengalir melalui sirkuit di dalam laptop.
Tapi, tombol power mencegah listrik melewati titik tertentu.
Namun, ketika tombol daya ditekan, stopkontak terbuka sehingga listrik mengalir ke seluruh laptop. Saat tombol yang sama ditekan, laptop kembali tidur.
Bisakah Saya Memasang Tombol Daya Baru?
Ya, Anda dapat memasang tombol daya baru di laptop Anda setelah Anda melihat bahwa yang sebelumnya mengalami kesalahan.
Jika Anda ingin melakukan penginstalan sendiri, ikuti langkah-langkah berikut:
Langkah 1: Keluarkan baterai, adaptor AC, dan panel belakang
Langkah 2: Lepaskan hard drive dan RAM
Langkah 3: Lepaskan bezel keyboard
Langkah 4: Keluarkan keypad
Langkah 5: Lepaskan bingkai atas dan cari sakelar daya
Langkah 6: Lepaskan sakelar lama dan masukkan yang baru
Langkah 7: Pasang kembali laptop
Apa Artinya Ketika Laptop Saya Gagal Menyala?
..Jika laptop Anda gagal untuk hidup, maka itu pasti menghadapi kesalahan perangkat keras ...Jika laptop Anda gagal hidup, maka itu pasti menghadapi kesalahan perangkat keras.
Namun, kesalahan perangkat keras ini mungkin karena catu daya ke sistem atau kerusakan pada komponen perangkat keras lainnya.
Oleh karena itu, hal pertama yang harus Anda lakukan adalah memeriksa sumber listrik (baterai dan charger) sebelum memeriksa komponen lainnya.
Kesimpulan
Jika setelah beberapa kali mencoba menghidupkan atau mematikan laptop Anda dengan tombol daya mengakibatkan kegagalan, mungkin sudah waktunya untuk mempertimbangkan alternatif lain.
Cobalah salah satu dari dua metode yang dijelaskan di atas.
Namun, jika tidak ada yang berhasil, masalahnya mungkin melampaui tombol daya.
Baca Juga : Cara Mengatasi Windows Error Recovery
Mungkin saja komputer Anda memiliki masalah perangkat keras lain yang mungkin mencakup kemampuan untuk menyimpan daya atau kesalahan pada CPU.
Dalam situasi seperti itu, Anda mungkin harus mencari teknisi ahli untuk mendiagnosis masalah.
Demikianlah artikel tentang Cara Menghidupkan Laptop Tanpa Tombol Power dari Coolpad Phone Semoga bermanfaat.