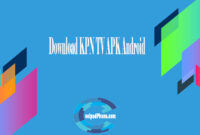Cara Mengedit File PDF Hasil Scan 2020 – Dokumen PDF yang discan adalah beberapa jenis file yang paling sulit untuk dikerjakan.
Jika Anda memindai dokumen dan menyimpannya menggunakan format PDF, semua teks, diagram, grafik, dan gambar digabungkan menjadi file gambar besar yang sulit diedit. Cara Mengedit File PDF Hasil Scan 2020

Bila Anda ingin membuat dokumen yang dipindai lebih mudah untuk dikerjakan, Anda perlu membuat gambar besar menjadi elemen-elemen yang dapat dikelola dalam dokumen. Mari kita pelajari langkah-langkah untuk mengedit file PDF yang dipindai dengan elemen PDF.
Baca Juga : Cara Mematikan Update Otomatis Windows 10
Cara Mengedit PDF yang dipindai pada Windows 10
Teknologi OCR mungkin terdengar menakutkan, tetapi sangat mudah digunakan dengan program terbaik untuk mengedit file PDF yang dipindai pada Windows 10.
Langkah 1. Impor PDF ke dalam elemen PDF
Luncurkan PDFelement dan klik tombol “Open File …” yang terletak di sudut kiri bawah jendela. Pilih file dan klik “Open” untuk mengunggah file Anda ke perangkat lunak.
Langkah 2. Lakukan OCR pada Dokumen yang Dipindai
Pesan pop-up akan muncul untuk mengingatkan Anda untuk melakukan OCR pada file PDF yang dipindai. Klik tombol “Lakukan OCR” dan perangkat lunak akan meminta Anda memilih sumber bahasa file PDF untuk membantunya mengenali teks.
Langkah 3. Edit File PDF yang dipindai
Setelah OCR selesai, Anda akan dapat mengedit file PDF yang sesuai. Buka tab “Edit” untuk melihat rentang pengeditan yang dapat Anda lakukan untuk file PDF yang dipindai.
Ubah teks pada PDF Anda dengan mengklik “Edit”. Klik di mana saja pada dokumen untuk menambah, menghapus, atau mengubah teks yang ada. Tambahkan satu set teks baru dengan mengklik tombol “Tambah Teks”.
Klik objek apa pun dalam file PDF untuk mengedit gambar dan diagram. Anda dapat menghapus objek dengan mengklik kanan dan memilih opsi “Hapus”. Anda juga dapat memotong atau menyalin objek menggunakan langkah ini.
Pilih objek untuk memposisikannya di sekitar dokumen Anda. Untuk menambahkan file gambar baru pada dokumen, klik tombol “Tambah Gambar”.
Langkah 4. Simpan PDF yang Diedit yang Diedit
Sepanjang proses pengeditan, ingatlah untuk melakukan “Ctrl + S” untuk menyimpan pekerjaan Anda. Setelah Anda puas dengan file Anda, buka “File” dan pilih opsi “Save as”. Pilih folder tujuan dan tekan tombol “Simpan”.
Anda mungkin bertanya-tanya bagaimana mengkonversi PDF yang dipindai ke file PDF yang dapat diedit.
Alat pengeditan PDF yang dipindai terbaik dapat mengedit, mengonversi, membuat, melindungi, menandatangani, dan mencetak file PDF Anda, serta mengisi formulir PDF tanpa perlu mencetaknya. Plugin OCR PDFelement adalah fitur yang berguna.
Itu pekerjaan yang sangat baik mempertahankan penampilan dokumen sambil mengubahnya menjadi file PDF yang dapat dibaca, diedit dan dicari.
Ini mendukung berbagai bahasa (mis. Bahasa Inggris, Korea, Italia, Bahasa Indonesia, Prancis, Jerman, Rusia, Ceko, Turki, Arab, Portugis dll.) Yang berarti Anda dapat menggunakan fitur ini apa pun bahasa yang Anda gunakan.
Baca Juga : Cara Menonaktifkan Update Windows 10
Solusi Lain untuk Editor PDF yang Dipindai dengan OCR
- Nitro PDF Editor (Nitro Pro)
Nitro PDF editor adalah program yang memiliki fungsi luar biasa untuk mengedit semua jenis dokumen PDF termasuk dokumen yang dipindai. Anda dapat mengatur dan membersihkan dokumen Anda dengan menggunakan fitur nomor halaman yang ditetapkan. Anda dapat menambahkan tanda air, penanda, atau logo sesuai kebutuhan Anda.
Pro:
- Tambah, edit, atau hapus penomoran bates PDF
- Menawarkan fungsi OCR
- Sisipkan, putar, atau ekstrak masing-masing halaman
Cons:
- Harganya cukup tinggi
- Dukungan untuk pengindeksan PDF tidak ada
- OCR lumpuh saat bekerja dengan dokumen besar
OS Pendukung: Windows
2. Adobe® Acrobat®
Adobe adalah nama yang cukup populer di dunia PDF, karena beragam fiturnya. Namun, itu dikemas dengan banyak fitur yang rata-rata pengguna tidak akan pernah membutuhkannya.
Muncul dengan OCR otomatis yang dapat digunakan untuk mengedit file PDF yang dipindai dan file PDF berbasis gambar. Namun, dukungan Adobe® Acrobat® XI berakhir pada 2017.
Dalam hal ini, Anda dapat mengklik di sini untuk mengetahui alternatif terbaik untuk Adobe Acrobat.
Pro:
- Antarmuka yang efisien dan segar
- Layanan cloud dokumen tersedia
- Dibangun dalam perutean dan penandatanganan PDF
Cons:
- Tidak ada opsi untuk membatalkan OCR setelah dilakukan
- Model berlangganan itu rumit dan membingungkan
- Biayanya sangat tinggi
OS Pendukung: Windows & Mac
3. Soda PDF 8
Soda PDF editor juga dilengkapi dengan dukungan OCR, yang dapat digunakan untuk membuat file PDF yang dipindai dapat diedit. Muncul dengan fungsi “Otomatis” yang mengenali teks secara otomatis.
Fitur rentang halaman dapat digunakan untuk mengenali teks di dalam semua gambar, dan fungsi untuk mengubahnya menjadi PDF juga tersedia.
Pro:
- “Seluruh dokumen” berfungsi untuk mengenali teks dari seluruh dokumen
- “Batch” fitur untuk mengenali teks dari kumpulan yang dipilih
Cons:
- Fitur harus dibeli secara terpisah
- Kualitas OCR jerawatan
OS Pendukung: Windows & Mac
4. Apower PDF Editor – Editor PDF Gratisan yang Dipindai
Jika Anda memerlukan editor PDF untuk file berbasis gambar dan pindaian, Editor PDF Apower memiliki dukungan teknologi OCR yang bermanfaat.
Aplikasi Ini juga memiliki beberapa fitur tambahan seperti menambahkan header atau footer, menghapus data yang dilindungi pada PDF, dan mengisi formulir atau fitur pembuatan formulir juga tersedia.
Baca Juga : Cara Mematikan Update Windows 10
Pro:
- Mengonversi dokumen yang dipindai dan berbasis gambar ke PDF yang dapat diedit
- Kelola halaman dari file PDF Anda
Cons:
- Antarmuka tidak intuitif
- Lambat memuat saat bekerja dengan dokumen besar
OS Pendukung: Windows
Demikianlah Petunjuk Cara Mengedit File PDF Hasil Scan 2020 dari Coolpad Phone Semoga bermanfaat.